With more information on websites being hosted in other languages, it’s important to understand the built-in translation abilities for a few well-known browsers. This guide will showcase these Translation Tools in two of the most-used browsers: Google Chrome and Microsoft Edge.
Google Chrome 
1. Navigate to the page you need translated.
2. In the upper-right, click the Google Translate icon.
3. Click the language you would like to translate the page into. For example, from Spanish to English.
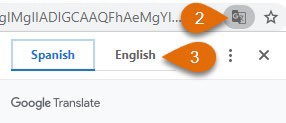
4. You’re All Set! You can also go back to the original language through the same Google Translate menu.
Tip: Want a quick way to translate? Right-mouse click an empty area on the page and select “Translate to English”.
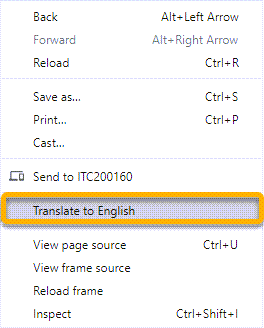
Microsoft Edge 
1. Navigate to the page you need translated.
2. Right-mouse click in an open area on the page and then select “Translate to…”
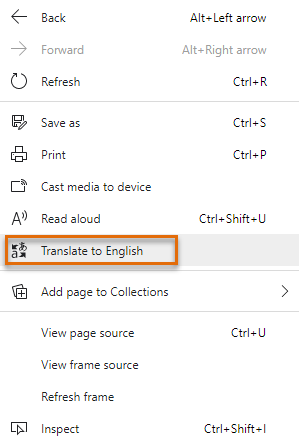
Note: The language you choose here does not matter
3. Click on the "Translate" Button in the navigation bar (A), then select the language you want to translate to from the dropdown (B), then click the “Try again” button (C).
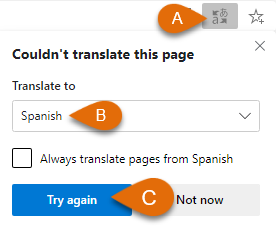
4. You’re all set! If you wish to change the language for the page to another language, go through
Steps 3-4 again and select the new language.
Still Have Questions? Please reach out to your School for further troubleshooting and additional assistance.

