Creating a bookmark in your favorite web browser makes it easier to quickly get to the content you frequently use. Paired with a synched account, you can access your Bookmarks from any device signed in with your PSD account!
This guide will be covering 2 Bookmark tasks:
- Creating them
- Deleting them
Creating Bookmarks
1. Navigate to the website you wish to bookmark.
2. Click the Star icon to the right of the URL (website address).
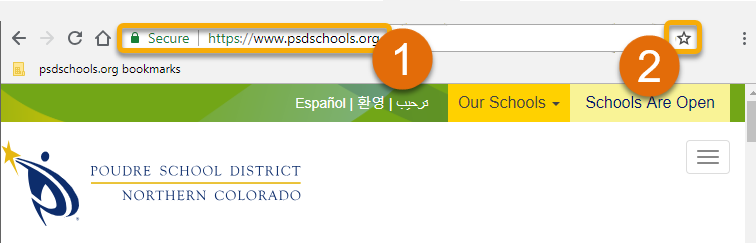
3. Create the name you wish the bookmark to have, or leave it as it.
4. Click the Folder drop-down menu to select a Folder.
5. Select the specific folder you want the bookmark to go into.
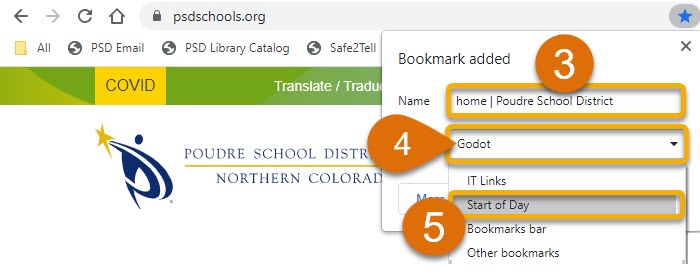
Note: If you just want the bookmark to live on your Bookmarks bar, select "Bookmarks bar".
6. You're all set! You can now create a Bookmark in Chrome.
Tip: Want a shortcut to make this process quicker? Just hold down CTRL + D and you will go right to the
"Bookmark Add Menu" (Step 5)!
Deleting Bookmarks
1. Click on the 3 dots in the upper-right (A), click "Bookmarks" (B), then "Bookmark Manager" (C).
2. Navigate to the Bookmark you wish to delete.
3. Click the 3 dots to the right of the Bookmark (A), then the "Delete" option (B).

4. You're All Set! You can now delete a Bookmark in Chrome.
Note: Some folks have created bookmarks on their Desktops like those shown below. To remove these, simply drag them to your Recycle Bin, or right-click, "Delete".


