This guide is intended for those with multiple Google Accounts including at least one PSD Google Account. Examples could be two Teachers in the same household using the same device, or a Teacher with children in the District who use the same device.
Get ready! There will be two things to log into during these steps:
- Chrome: which is the Internet Browser itself.
- www.google.com: a website you will navigate to using the address bar.
1. Make sure you are already logged into Chrome with the Primary account you wish to use.
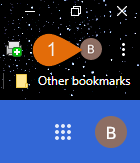
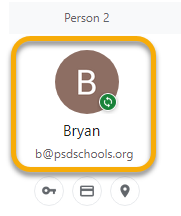
2. If not, log out all other accounts (A, B, C) and sign in with the Primary account you wish to use.
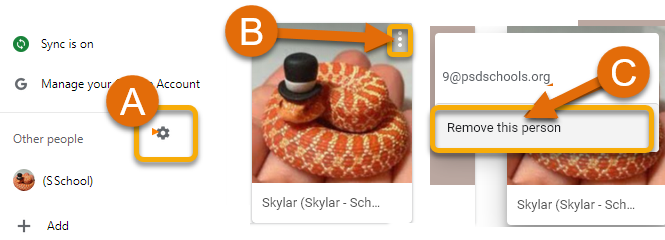
3. Navigate to www.google.com and sign in with your Primary Account.
4. To add your other account, click on the Account Icon in the upper-right.
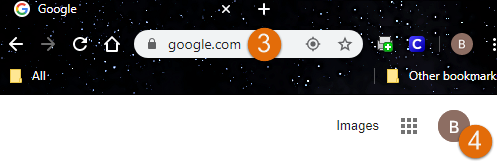
5. Click on "+ Add".
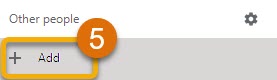
6. Choose a descriptive name for the account, such as who it is for and where the account is from.
Ex. "Chad, School Account" or "Mom, Personal Account".
7. Select the checkbox if you want a shortcut on your Desktop.
8. Click the blue “Add” button.
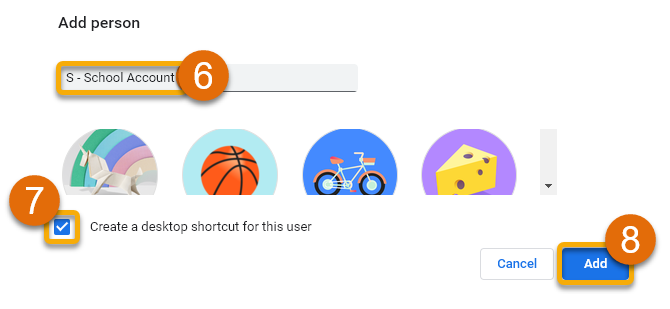
9. Click on "Already a Chrome User? Sign in".
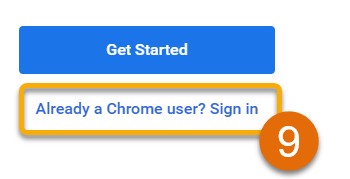
10. Enter the full PSD email address (A), then click the "Next" button (B).
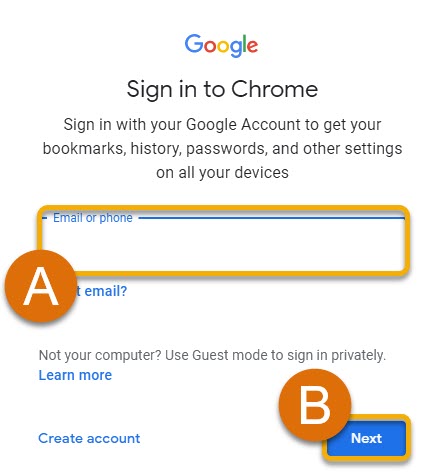
11. Enter your full PSD password once more (A), then click "sign in" (B).
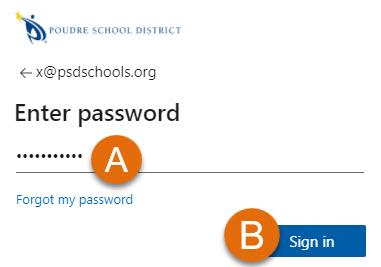
12. Click "Continue".
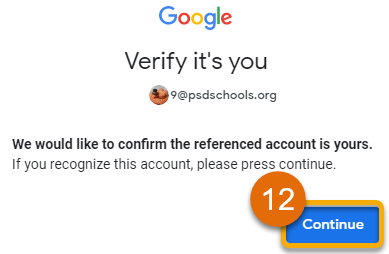
13. Click "Link Data".
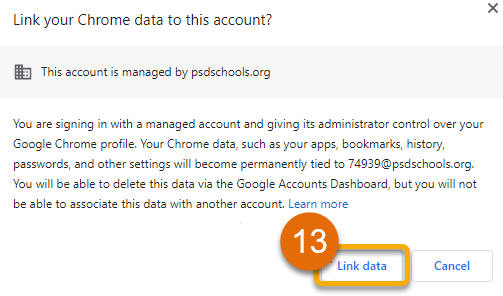
14. Click "Yes, I'm in" to pull in the account information, such as Settings, Bookmarks, and more.
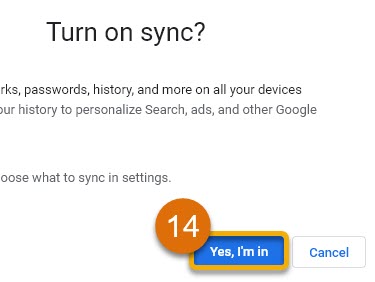
15. You’re all set! You can now click on the Chrome Account Icon in the upper-right and click on any new account you created to open up a new window just for that user. In this way all of the user’s cookies, bookmarks and permissions are kept separate.
Still Have Questions? Please Reach out to your School for further troubleshooting and additional assistance.

