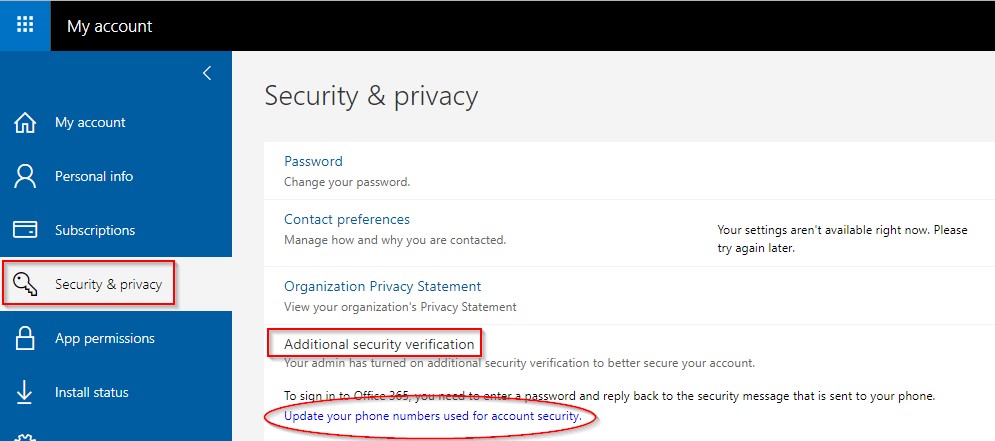Multi-Factor Authentication (MFA)
Office 365
By setting up 2-step verification, you add an extra layer of security to your Office 365 account.
You sign in with your password (step 1) and a code sent to your phone (step 2).
How to set up 2-Step Verification for Office 365:
1. Sign into Office 365 at https://outlook.office.com with your PSD account (yourname@psdschools.org) and click “Next”. You will then enter your District password, then click on “Sign In”.
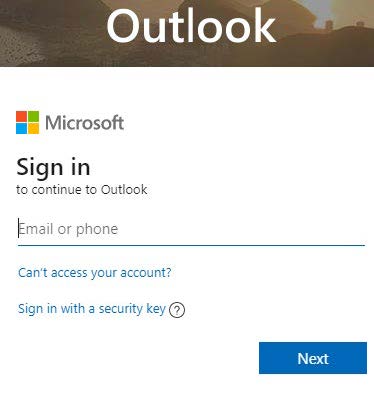
2. Once you have entered password, check "Next"
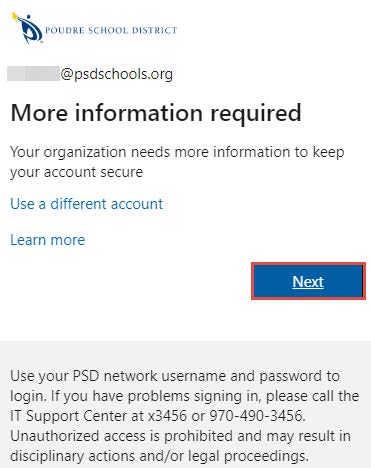
3. Select your authentication method (1) and then follow the prompts on the page. Microsoft will either text or call you with a verification code, depending on your preference.
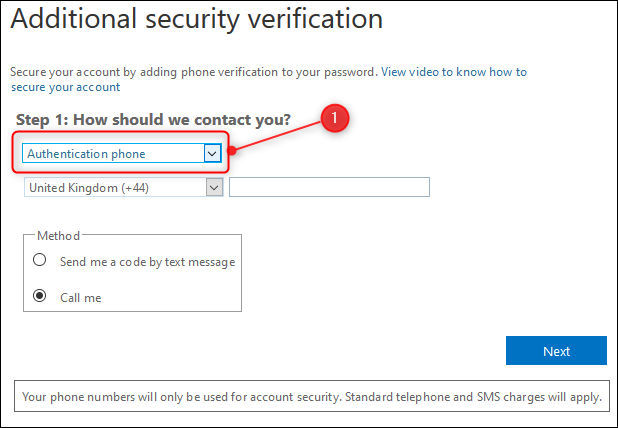
4. After you verify your alternate contact method, choose "Next".
5. Microsoft will send you a code by phone call or text (depending on your preference settings in step 3). Enter the code and click “Verify”. Microsoft will then verify your phone number, then when finished, click “Done”.
6. Once you complete the instructions to specify how you want to receive your verification code, the next time you sign in to Office 365, you'll be prompted to enter the code that is sent to you by text message or phone call.
To have a new code sent to you, press F5 to refresh the page.
We strongly recommend setting up more than one verification method. For example, enter both a cell phone number and your office desk phone.
To change your contact information used for verification, follow these steps:
- Log into your PSD Email account at mail.psdschools.org or go directly to mfasetup.psdschools.org OR
- Click your profile picture upper right corner and click on it.
- Click on “My Account”.
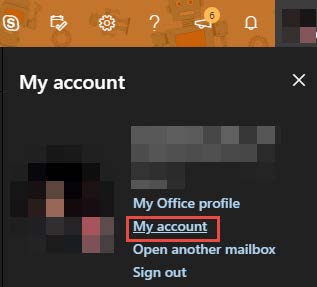
- Click the “Security & privacy” tab.
- Click “Additional security verification” to expand the box.
- Click “Update your phone numbers used for account security.”
authenticator
authentication
mfa
multifactor