OneDrive is a great tool for storing and sharing your files but in order to use it, you must sign in to it on your Computer. This guide will walk you through finding the app and logging in.
Looking for how to automatically back up folders like your Desktop, Documents, or Pictures? Check out our other guide titled, "Setting up a Backup through OneDrive".
1. Click the white arrow in the bottom-right of your Desktop, next to the Date and Time (A), then click the OneDrive icon (B).
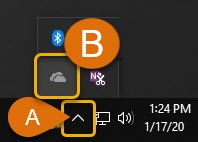
Note: If you would prefer, you can also search for "OneDrive" from your Start Menu!
2. Click the "Sign in" button.
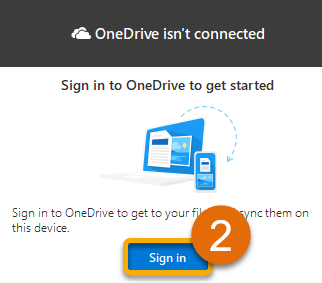
3. Your PSD credentials will automatically be used to sign you in on the next window.
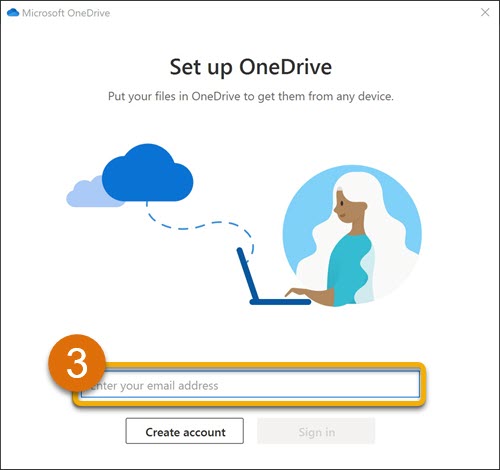
4. Click the "Next" button.
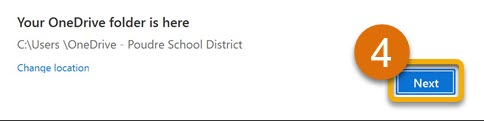
5. Make sure the Computer Folders you want to backup are selected (A) , then click the "Continue" button (B).
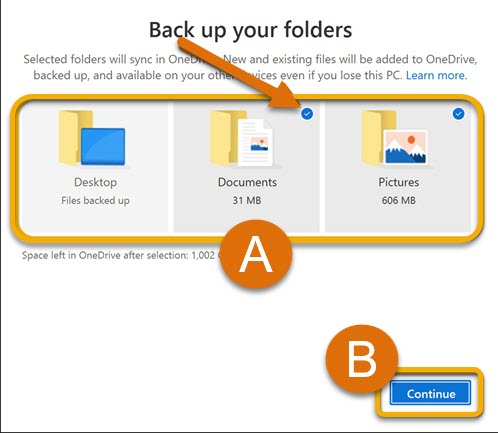
6. You're all set! You have now successfully Signed in to OneDrive on your Computer.
Keep in mind, OneDrive is also available thorugh a web browser, tablet, or smartphone, keeping you connected to your files wherever you are!
Still Have Questions? Please reach out to your School for additional troubleshooting and assistance.

