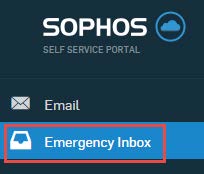Manage quarantined emails
- Quarantine
- When you receive a Quarantine Summary email from Sophos, check to see if you need to retrieve the email or not. If you do, click on the “Release” link. This will direct you to the login website to allow the email. (URL: http://euq.psdschools.org).
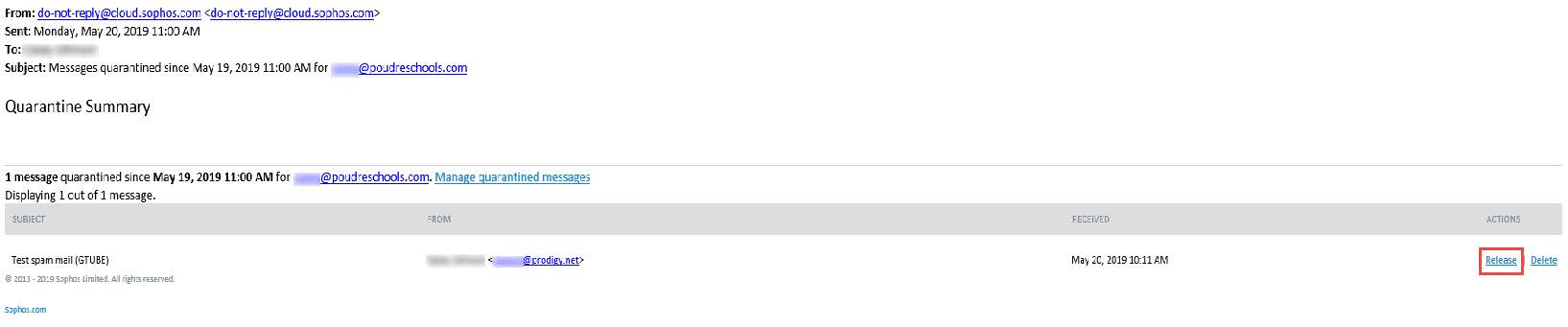
At the Sign in page, click the “Sign in with Microsoft” button. Use your District email address and password.
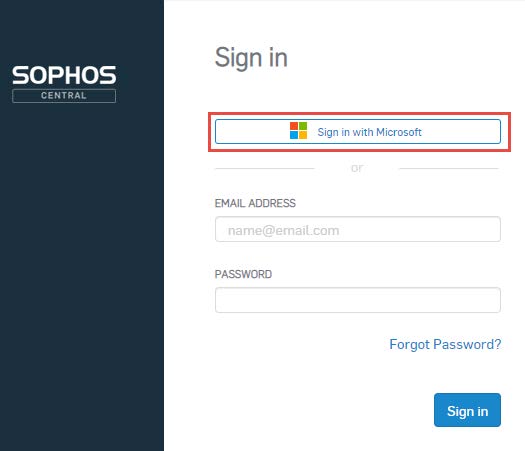
Click on “Email” on the left side of the page. This opens the Email Security page and shows the number of quarantined messaged you have.
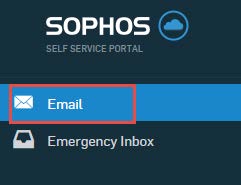
Click on “Quarantine”. This displays a list of your quarantined email messages. The sender, recipient, subject, time and date are shown for each email.
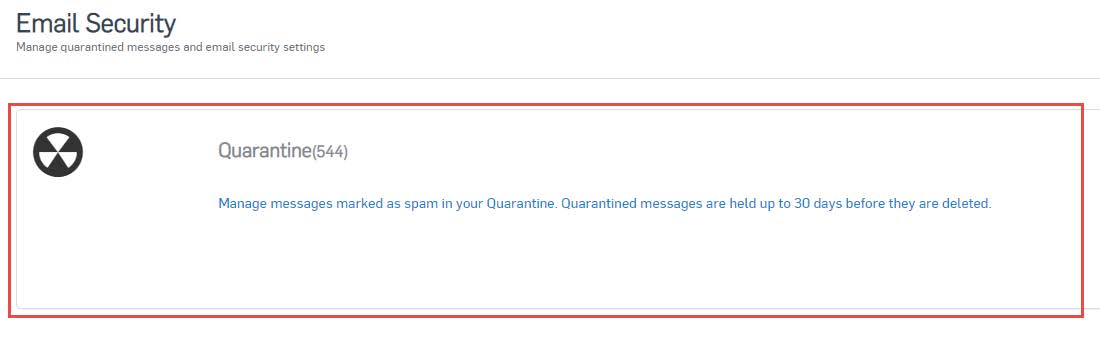
Click on the message subject to view the quarantined email message and choose whether you want to “Release” or “Delete” it.
Note: Quarantined messages are deleted after 30 days.
-
Allow/Block
-
You can add or block email addresses/domains in this section of the portal. Click on “Allow/Block” on the Email Security page.
-
You will be able to add or delete any email addresses/domains from here.
-
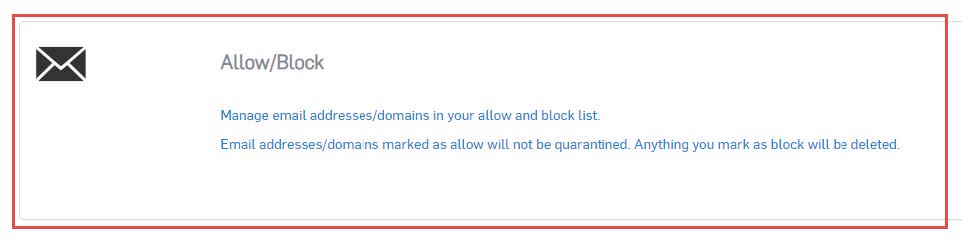
-
Emergency Inbox - This feature allows you to read your email messages from the last 14 days of your inbox (this is only for your District email inbox folder, no other folders).
- Click on “Emergency Inbox” on the left side of the page. This displays a list of the email messages you have received in the last 14 days. The sender, subject, time, date, and size are shown for each email.
- You can use the “Search” field to filter the displayed messages. You can filter by email content, sender, or subject.
- Click on a message subject to view the email.