Many Students are logging into StudentVUE on a mobile device such as a tablet or cellphone. For instructions on how to do this, keep reading!
1. Download the StudentVUE app from the Play Store ![]() or AppStore
or AppStore ![]() on your mobile device.
on your mobile device.
2. Open the app when it finishes installing.
3. The app will try to find your school district based on your zip code. Click "Poudre School District" from the options below.
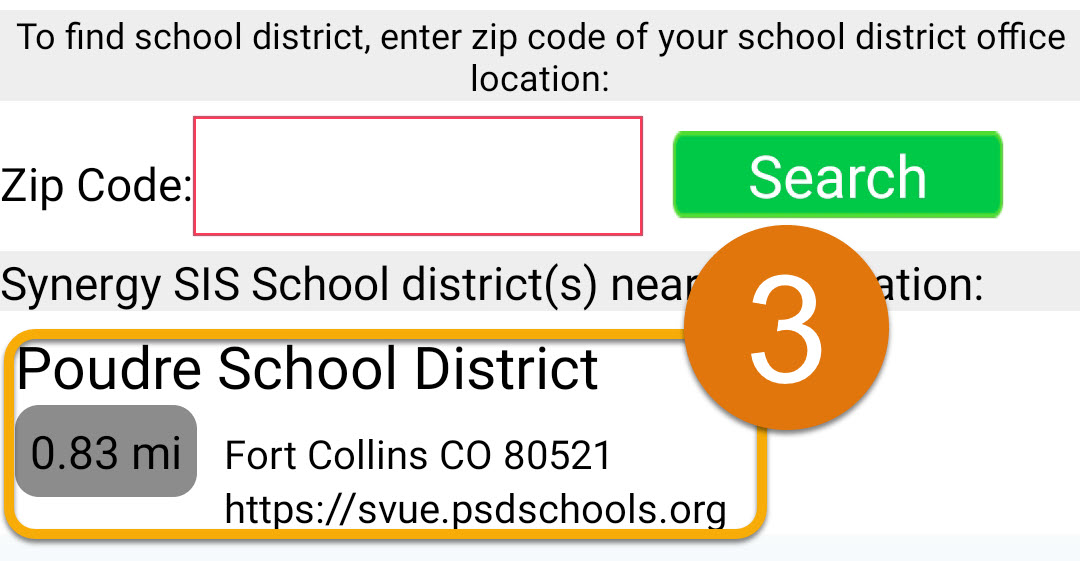
Note: If you don't see this, enter the zip code "80521" and click "Search". You should see it then.
4. Click "Ok" when it asks you to set Poudre School District as your District.
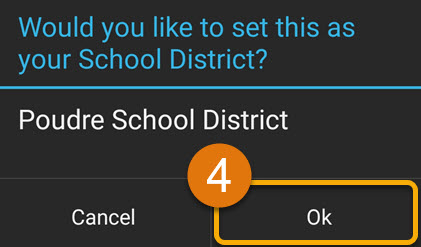
5. You may get a pop-up asking you to activate the account. That's ok! Just click "Already Activated".
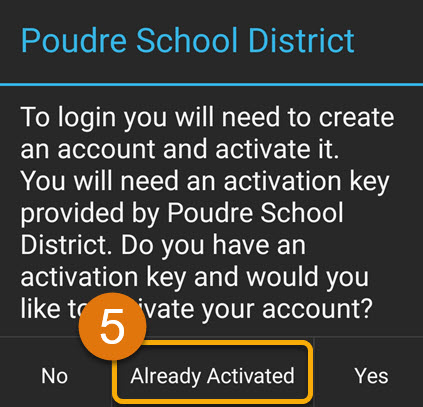
6. Log in with your PSD Username (no "@psdschools.org") (A) and Password (B), then click the "Login" button (C).
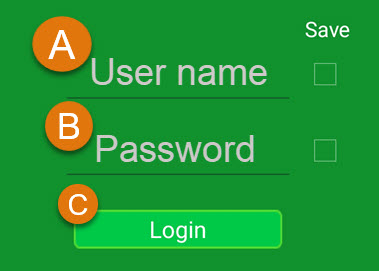
7. You're all set! You can now get into your StudentVUE Account on your mobile device.
Note: If you are in middle school or high school, and are entering the app for the first time this year, you may need to sign the Student Rights and Code of Conduct. You must click the blue link for the Code of Conduct (A), type in your Full Name (found in the top-right corner) (B), and finally, press the 'Yes' button to continue (C).
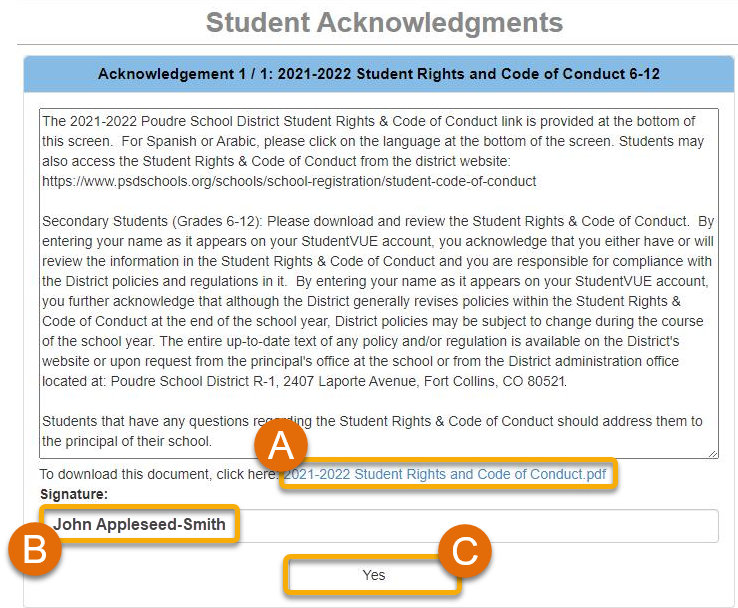
Still have questions or something isn't working right? Reach out to your school to make sure you are putting in the correct login information!

