What is the ParentVUE Report Absences Feature?
If you see this option for your student, that means the school has opted to use ParentVUE Report Absences functionality. Parents can submit attendance for a single date or range of dates by clicking on ‘Report Absences’ from the PVUE home screen; a note is required to excuse the absence. Absences submitted will be reviewed by the school attendance clerk. Absences submitted without a note are subject to being delayed, denied, or unexcused when reviewed by the attendance clerk. Schools may take up to 24 hours to process absences. Future absences are not visible in PVUE until the date of the absence.
Why Would I Enter Attendance in ParentVUE?
If a student is not going to be logged in and/or attending school for a day or series of days, in any phase of instruction, the parent has the ability to document this absence in PVUE instead of making a call and leaving a voicemail to the attendance clerk. Once saved in PVUE, the attendance mark will then be reviewed by the attendance clerk.
As a Parent or Guardian, How Do I Report Absences for My Student?
1. Log in to ParentVUE
2. Focus to the student for which you are entering attendance
3. Click on ‘Report Absences’
4. Set attendance mark of ‘A – Absent’ or ‘I – Illness’
5. Add a note
6. Click Save
Note: Future absences are not visible in ParentVUE until the date of the absence
Step-by-Step Directions with Screenshots
1. Log in to ParentVUE.
2. Click on the "Attendance" tile.
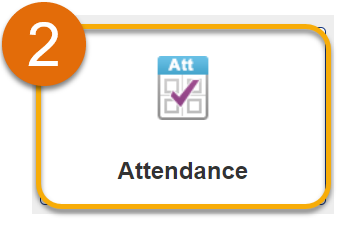
3. Make sure you have the correct child selected.
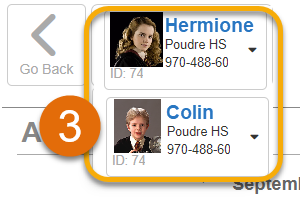
4. Click on the "Report Absence" button (for schools that have this feature turned on).
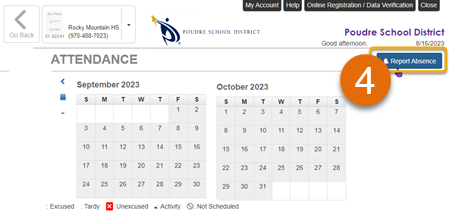
5. Choose a Reason from the drop-down menu (A), then click the "Save" button (B).
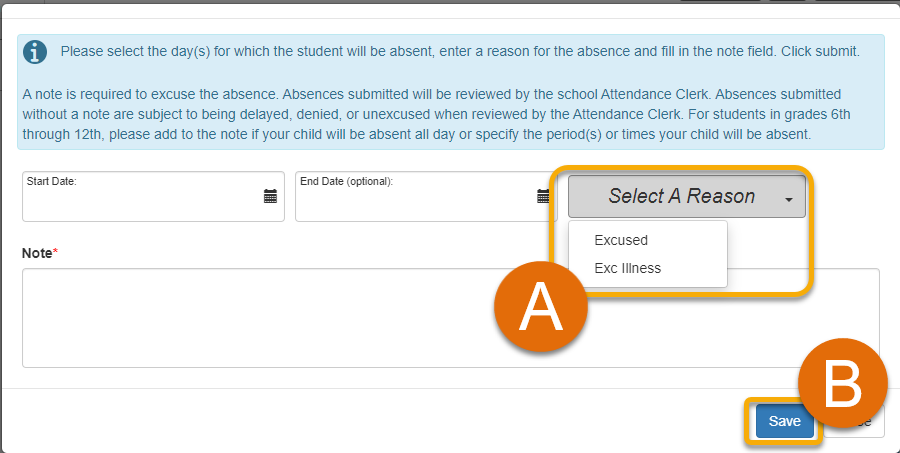
6. Once submitted, you will receive this response:
4 . While the request is in the queue to be reviewed by the Attendance Clerk, you will see an ‘X’ on the date of absence.
5. Once the Attendance Clerk accepts/denies the submitted attendance, the Parent or Guardian will receive an email confirmation. The ‘X’ will no longer display on the attendance calendar but will display in the ‘days of attendance’ table as seen below.
6. You're All Set! You now know how to report Attendance through the ParentVUE app.

