Many users like the ability to check their District email quickly and easily on a Personal phone. We recommend using the Microsoft Outlook app regardless as it is quick to set up, secure, and allows the perfect separation between school and personal data. This guide will be covering installation and setup on both Apple devices, such as iPhones; and Android devices like Samsung Galaxies.
Apple Devices
Installing the App
1. Open the App Store on your phone.
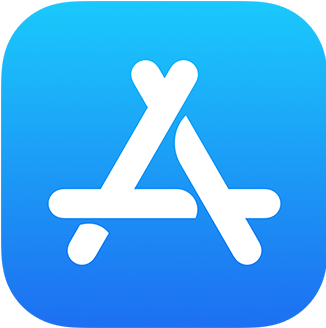
2. In the bottom-right of the screen, click 'Search'.

3. In the Search box near the top, type in 'outlook'.
4. Scroll down to 'Microsoft Outlook' and click 'GET'.

5. Click 'OPEN' when the install is finished.

Setting up the App
1a. If you have used a Microsoft account on your Apple Device previously, you can verify the account name (A), then click the 'Add Account' button (B).
- You may skip to Step 2.

1b. If you do not recognize the account, or wish to put your account credentials in again, click the 'Skip' button.

2. Put in your PSD email address (A), then click the 'Add Account' button (B).

3. On the 'Add Another Account' screen, click the 'Maybe Later' button.
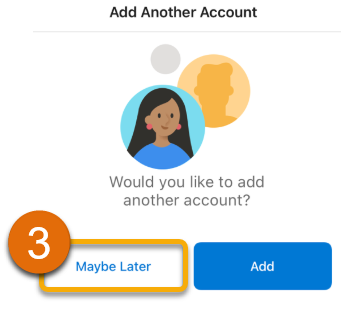
4. You're All Set! You can now add your PSD Email to your Apple Device.
Android Devices
Installing the App
1. Open the Play Store on your phone.
![]()
2. In the Search box near the top, type in 'outlook' (A), then click on 'outlook microsoft' (B).

3. Click the 'Install' button.

4. Once the install is complete, click the 'Open' button.

Setting up the App
1. Click the 'Add Account' button.

Note: If you get a screen asking if you want to use a found account, just click 'Skip these Accounts'.

2. Enter your PSD Email address (A), then click the 'Continue' button (B).

3. If you get the following screen, click 'Continue' to accept the safety message.

4. On the 'Add another account' screen, click 'Maybe Later'.

5. You're All Set! You can now add your PSD email to your Android device.
Still Have Questions? Please reach out to your School for further assistance.

