Although we still recommend using the Microsoft Authenticator App with a Smartphone as this is the easiest and most secure method, for those who don't prefer, or can't use that method, this guide is for you.
As Poudre School District moves towards an enhanced security posture, all Synergy access will need to occur via SAML verification tied to PSD credentials. For non-staff users, like our partners at the Charter schools, it will now be necessary to set up a specific account called Business-to-Business enabling multifactor authentication in a secure manner. This must begin with a PSD contact in Application Support creating an account tied to your email. Please reach out to your District contact with questions on your current process.
Note: Please make sure you have a phone and computer near you to complete this process.
We will break this process into 2 steps to help us avoid confusion:
-
Setup your B2B account (must be set up on a computer, not a smartphone or tablet!)
-
Log in to Synergy
Note: You will only have to go through the setup of your B2B account once.
Set Up Your B2B Account
1. Open the email from PSD and verify the sender information (A) then click the link that reads
‘Accept invitation’ (B).
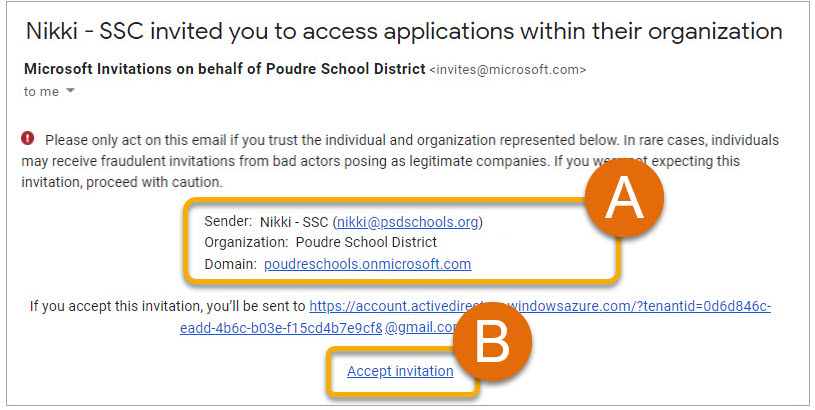
2. Using a Google account? Choose the account you wish to use (A) or click the 'Use another account' button (B) if you don’t see the correct account listed.
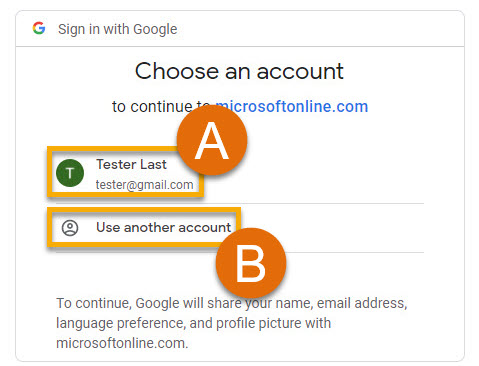
3. Click the ‘Accept’ button on the permission review window.
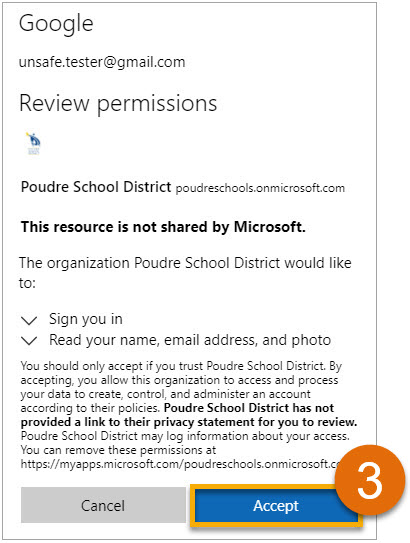
4. Navigate to Synergy at https://synergyprod.psdschools.org.
5. Click on the ‘PSD Login’ button.
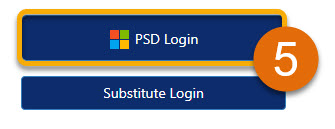
6. Click the ‘Next’ button in the new window.
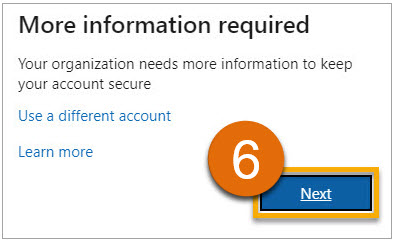
7. From the drop-down menu, choose ‘Authentication phone’ (A), ‘United States’ (B), and then type in the phone number you wish to use (C).
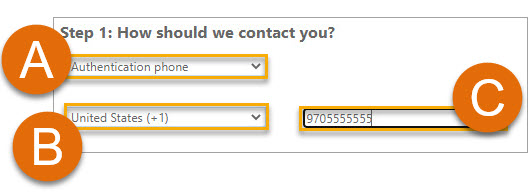
8. Select the radio button for how you would like to authenticate at the telephone number you chose. For this guide, we are using the 'Send me a code by text message' function.
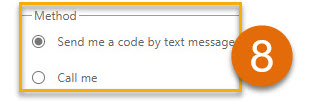
Tip: Selecting 'Call me' will call your phone and ask you to press # to authenticate. 'Send me a code by text message' will text a code you will need to put in.
9. When you receive the text on your phone, type the number into the 'Enter code' field' (A), then press the 'Next' button (B).
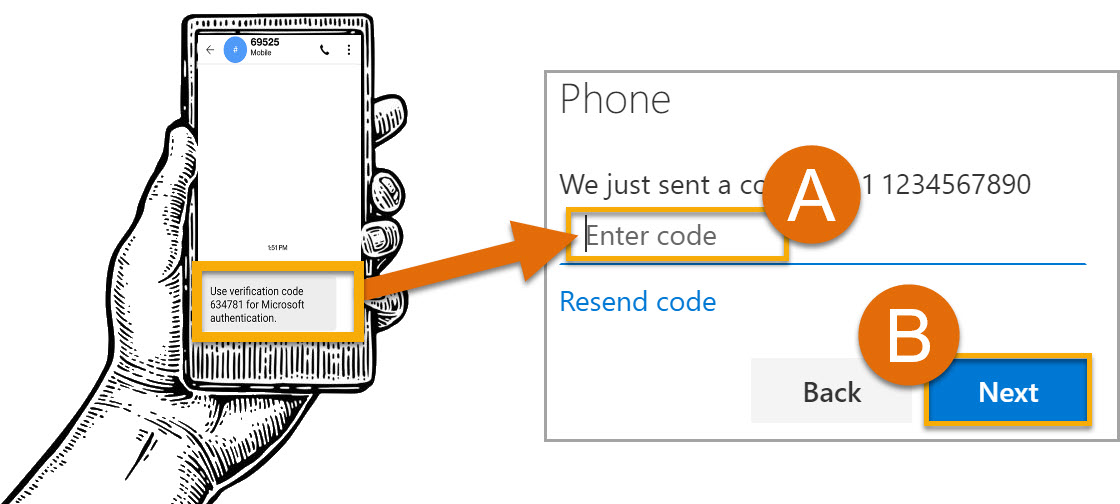
10. You’re All Set! You can now use your B2B account to sign in to Synergy.
Log in to Synergy
For this round, you should already be logged in to Synergy. In the future, you will need to navigate to Synergy (https://synergyprod.psdschools.org), sign in with your B2B account, and authenticate using the phone number you set up in the previous Section.
Still Have a Question? Please reach out to your contact on the Application Support Team at Poudre School District.

