Has your student tested positive for COVID-19? This guide will walk you through the process of submitting the test result via ParentVUE and the PSD Student Health Portal.
Is your student enrolled in Preschool? Check this guide, built just for you! PSD Health and Wellness: Using the COVID PSD Student Health Portal (Preschool)
Covered below will be instructions for the 2 main ways of accessing the PSD Student Health Portal:
- The ParentVUE app
- The ParentVUE website
Via the ParentVUE App
1. Open the ParentVUE app ![]() on your mobile device.
on your mobile device.
Note: Don't Have a ParentVUE Account? Please check out our guide or reach out to your student's school for assistance.
2. Click on the Student you wish to submit a report for.
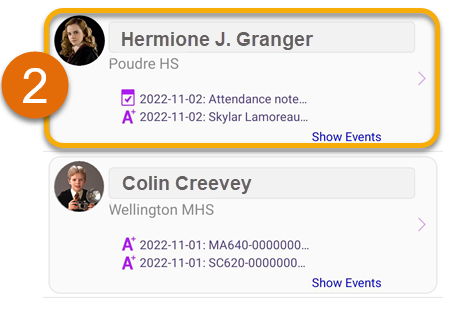
3. Click on "PSD Forms and Applications" link.
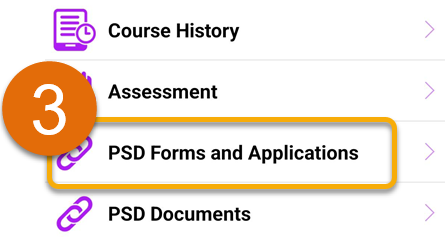
4. Follow Steps 7-14 in the section below.
Via the ParentVUE Website
1. Navigate to health.psdschools.org.
2. Under the "Parent/Guardian Portal" section, click the "Enter Here" button.
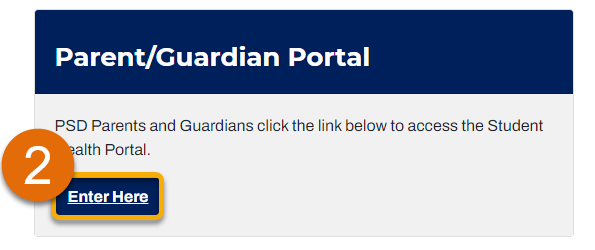
3. Under the "Access through ParentVUE" section, click the "ParentVUE" link.
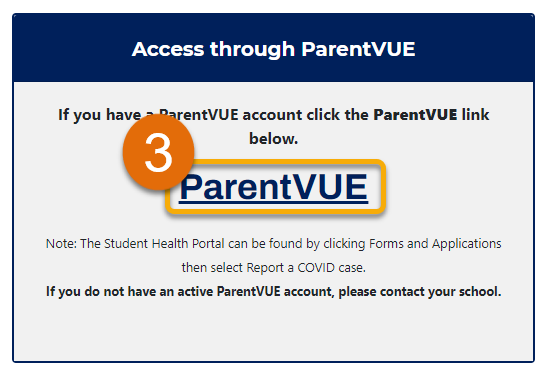
Note: Don't Have a ParentVUE Account? Please check out our guide or reach out to your student's school for assistance.
4. Click the "I am a Parent" link.
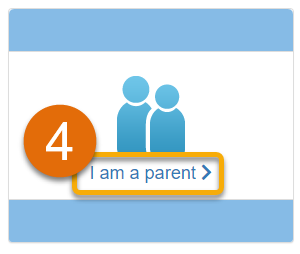
5. Enter your ParentVUE account credentials (A), then click the "login" button (B).
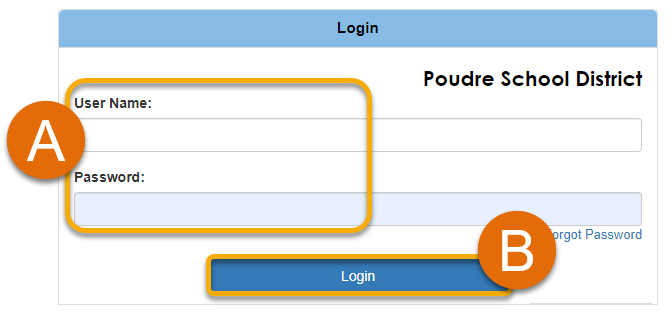
Note: Can't Remember Your Credentials? Reach out to your student's school to get assistance!
6. In the left-side menu, click the "PSD Forms and Applications" option.
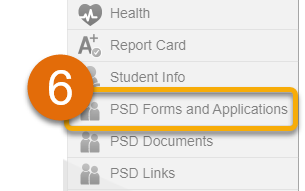
7. Click the link for "Report a COVID Case".
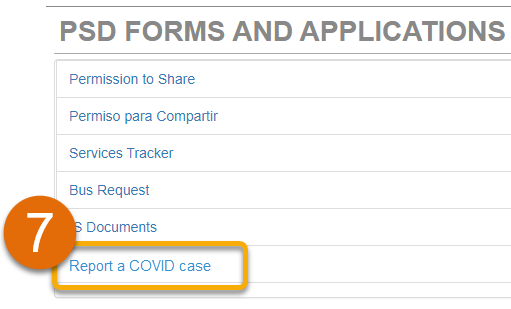
8. Click the "Report a COVID Case" link.
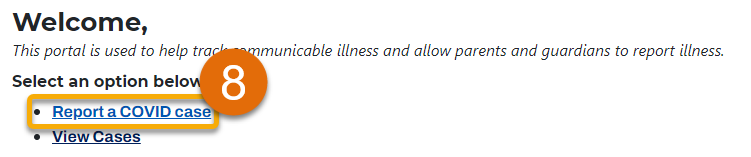
9. Under the "Reporter Information" section, fill in your name (A), your email (B), and your phone number (C).
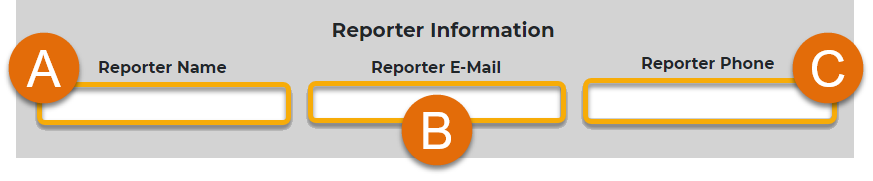
10. For the "Student Information" section, ensure the student you are reporting is selected.
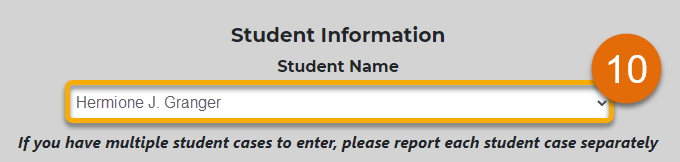
Tip: If you need to choose a different student, click the drop-down arrow.
11. Under the "Test Information" section, choose the "Positive Test Date" (A), and the "Test Type" (B).
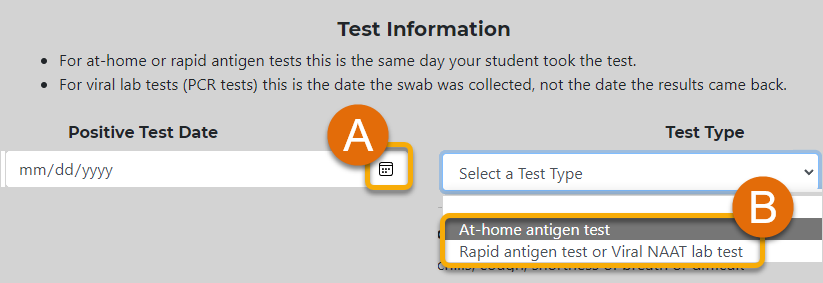
12. Choose the best responses based on your Report using the radio buttons under the sections for "Symptoms", "Mask Wearing", and "Contact".
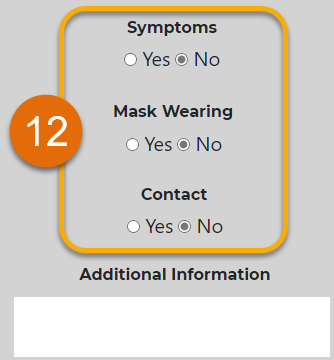
Tip: Do you need to add more information to the Report? Type it in the text box below "Additional Information".
13. When finished, click the "Submit" button.

14. You're All Set! You can now Submit a Report for your student's COVID-19 .

