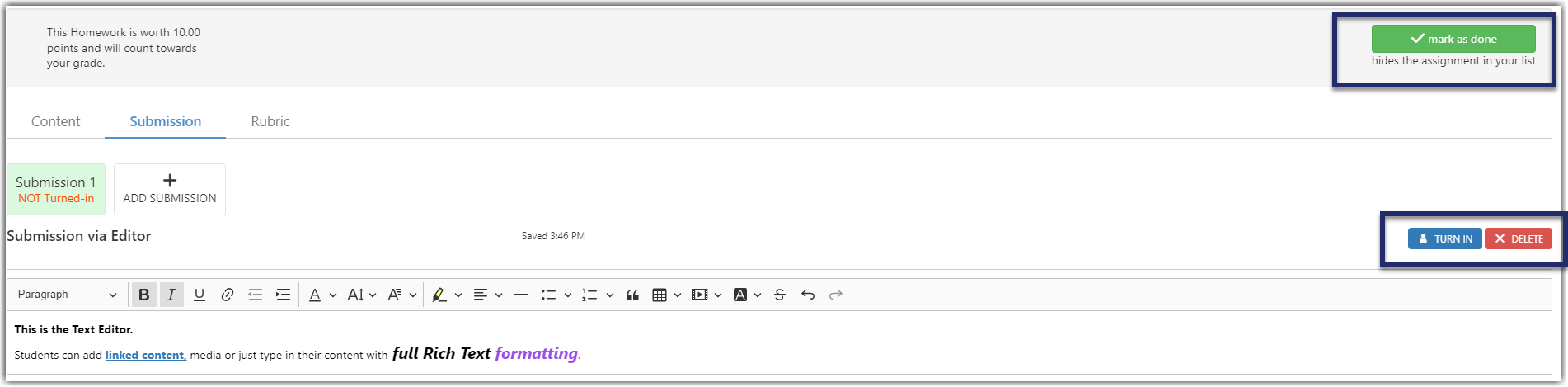To access Course Content and student submissions students will log in to StudentVUE.
1. Students will log in to their StudentVUE account (A).
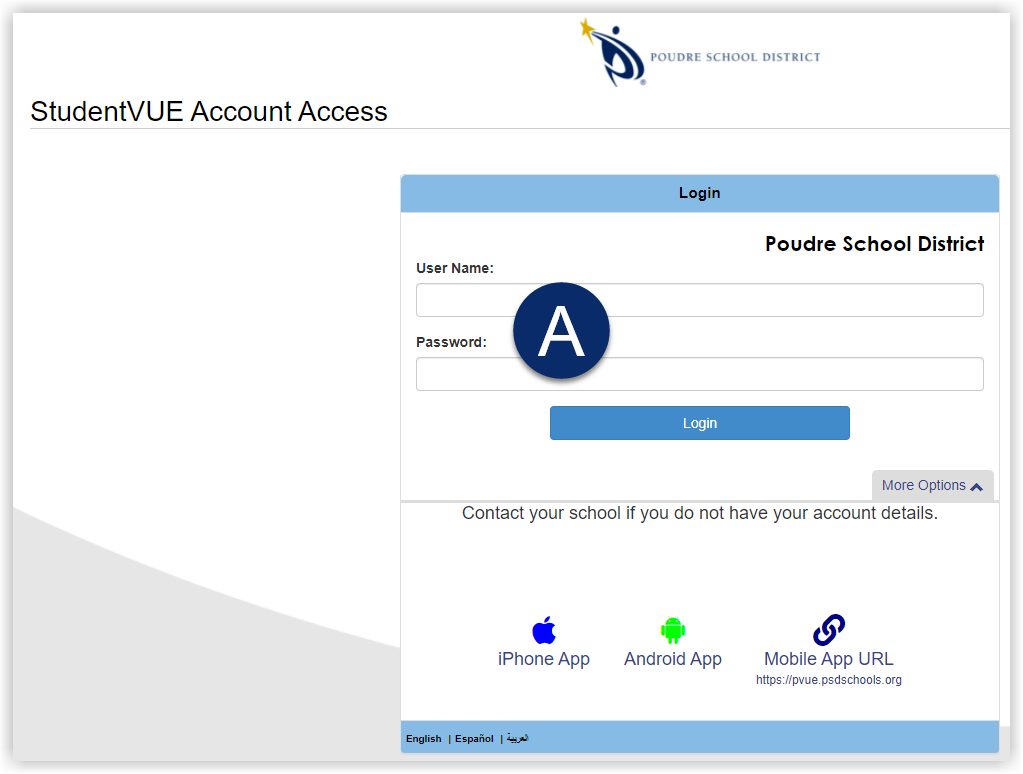
2. Choose Grade Book (B) on the left-hand navigation menu and choose the appropriate Class (C).
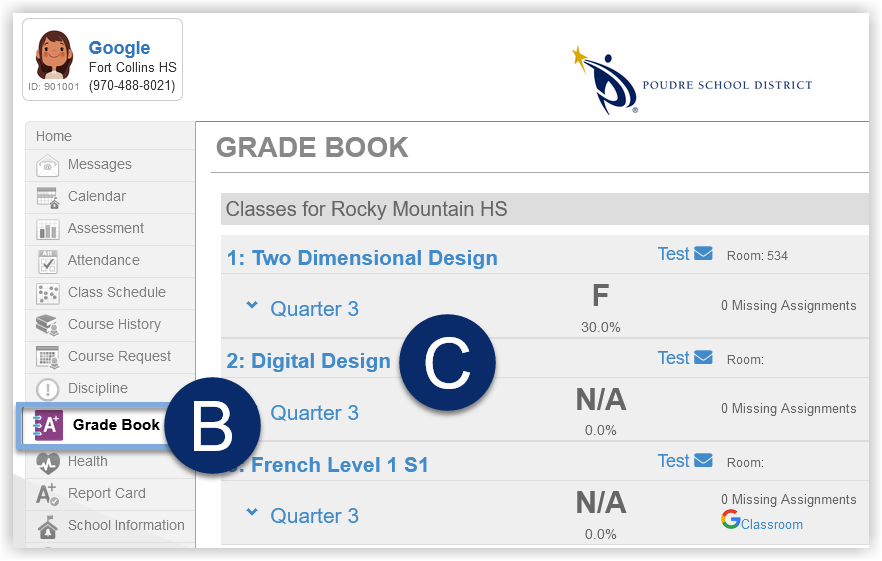
3. StudentVUE will automatically navigate to the Course Content View (D). Choose the Assignment (E) to view content and to submit the assignment.
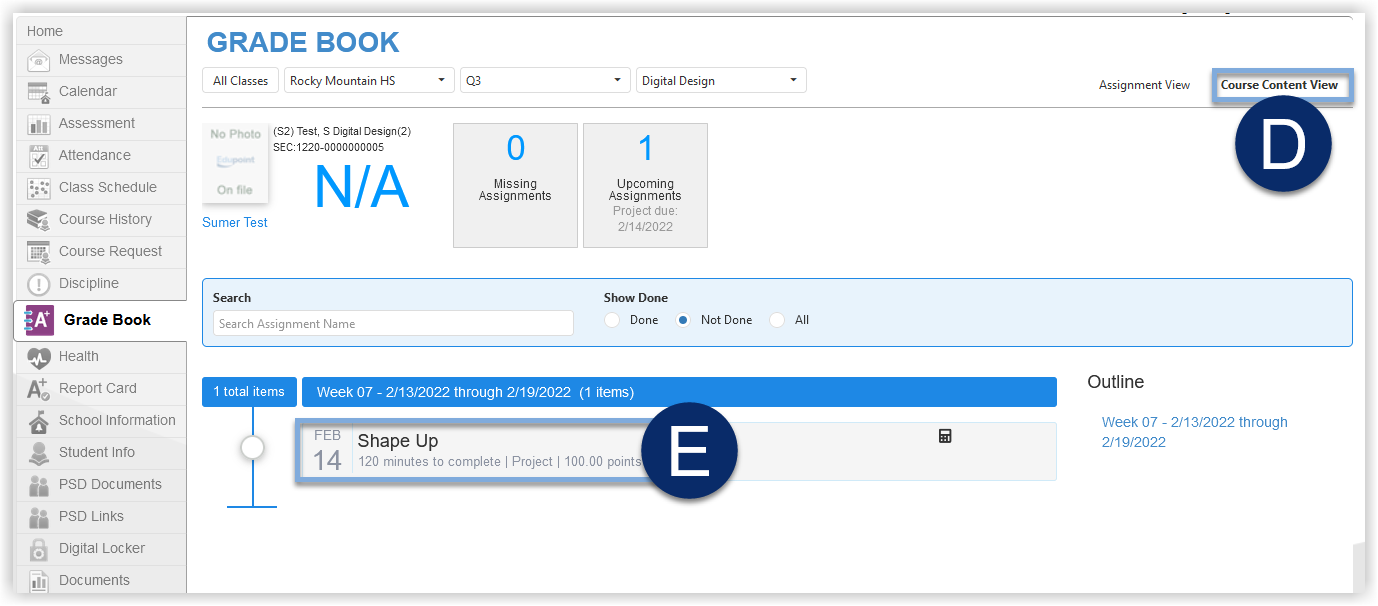
4. Students can review the content or the assignment (F). If the student is just reviewing the content they can Mark as Done (G) when they are done. If they are completing an assignment they can review the Rubric (H) and go to the Submission (I) tab to complete the assignment template (Google) or upload their document (Synergy Dropbox).
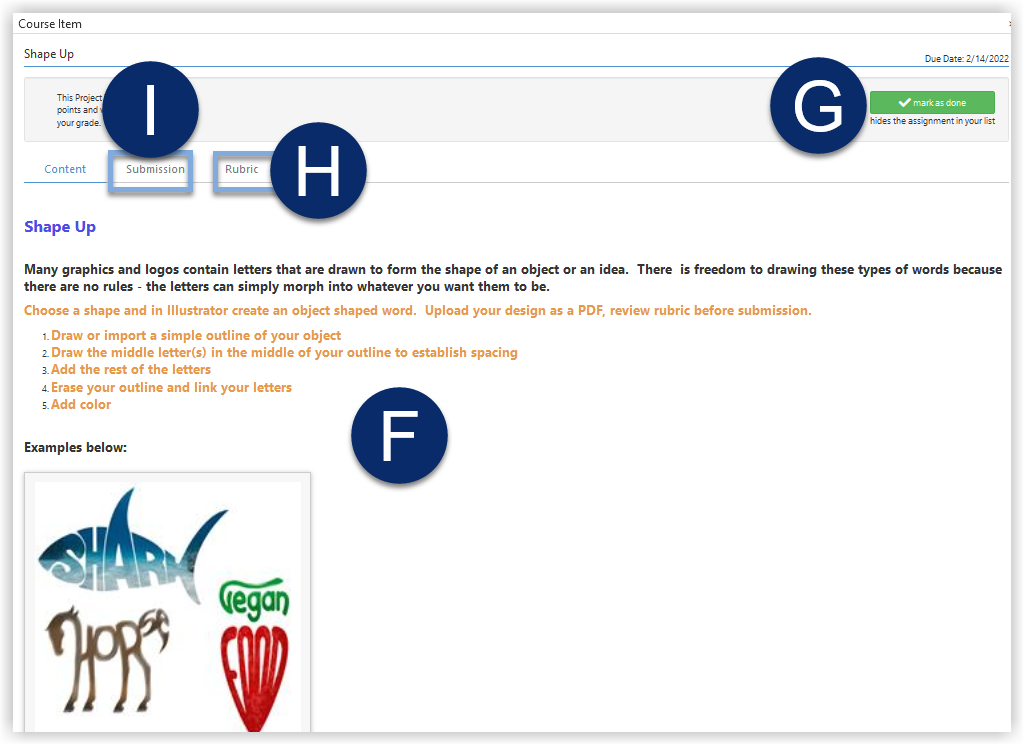
Rubric View Example (H):
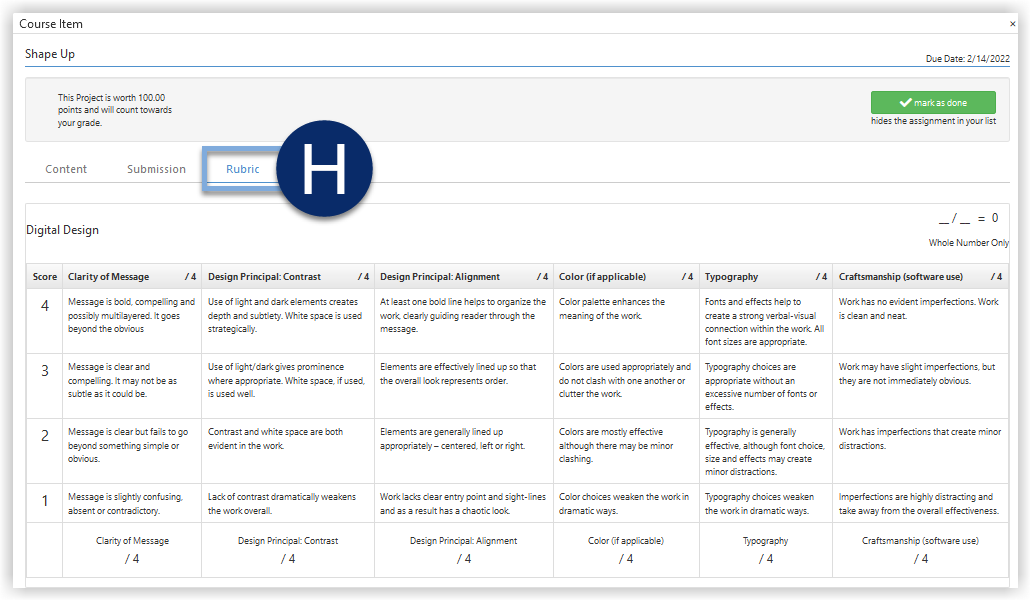
5. Students will choose the + Submission button and then which option they would like to submit.
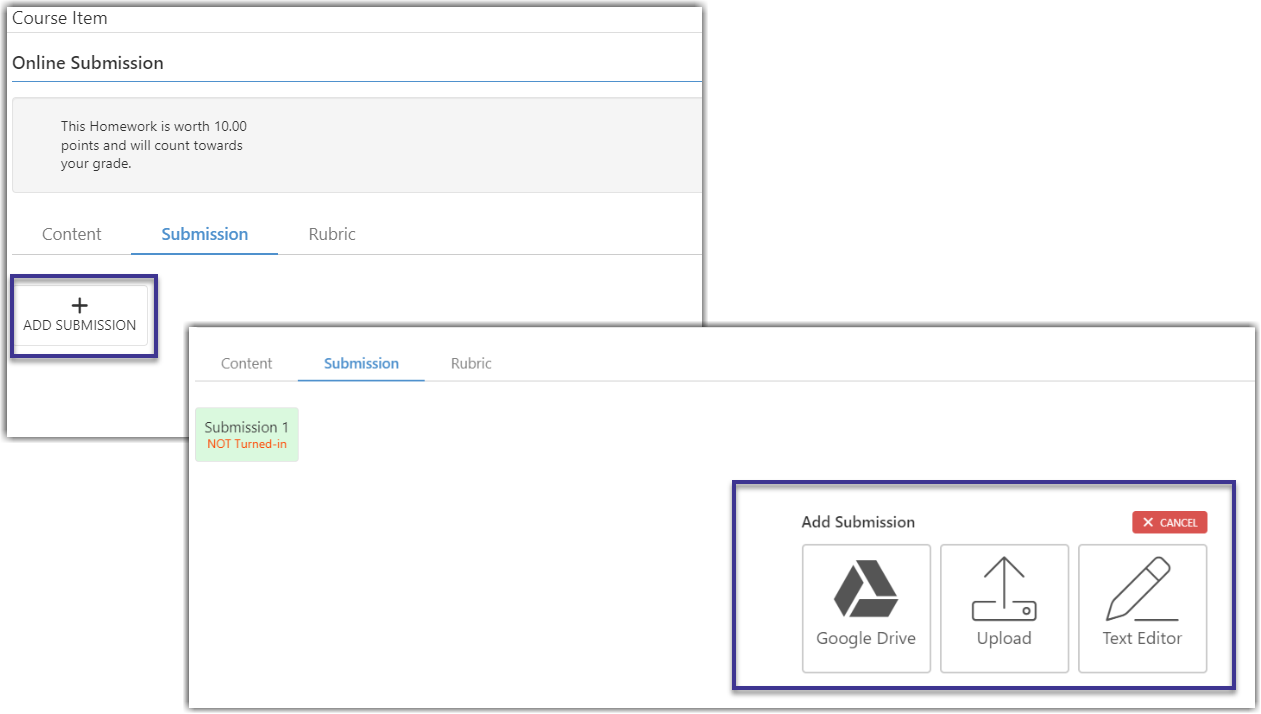
6. For Synergy Upload submissions, the student will Upload their file by choosing Select File to Turn-In (J) choosing their file on their device (or they can drag and drop). Then click the Upload & Turn-In (K) button to submit the file to the teacher for grading. The file will then show in the window as uploaded (L). Note - the option to Delete will show if the student wants to make changes or uploaded the wrong document. Once finished, they can choose the Mark as Done button (M). Marking the assignment as done, removes the assignment from their Course Content View (they can always get back to it by choosing "All" in the search box.
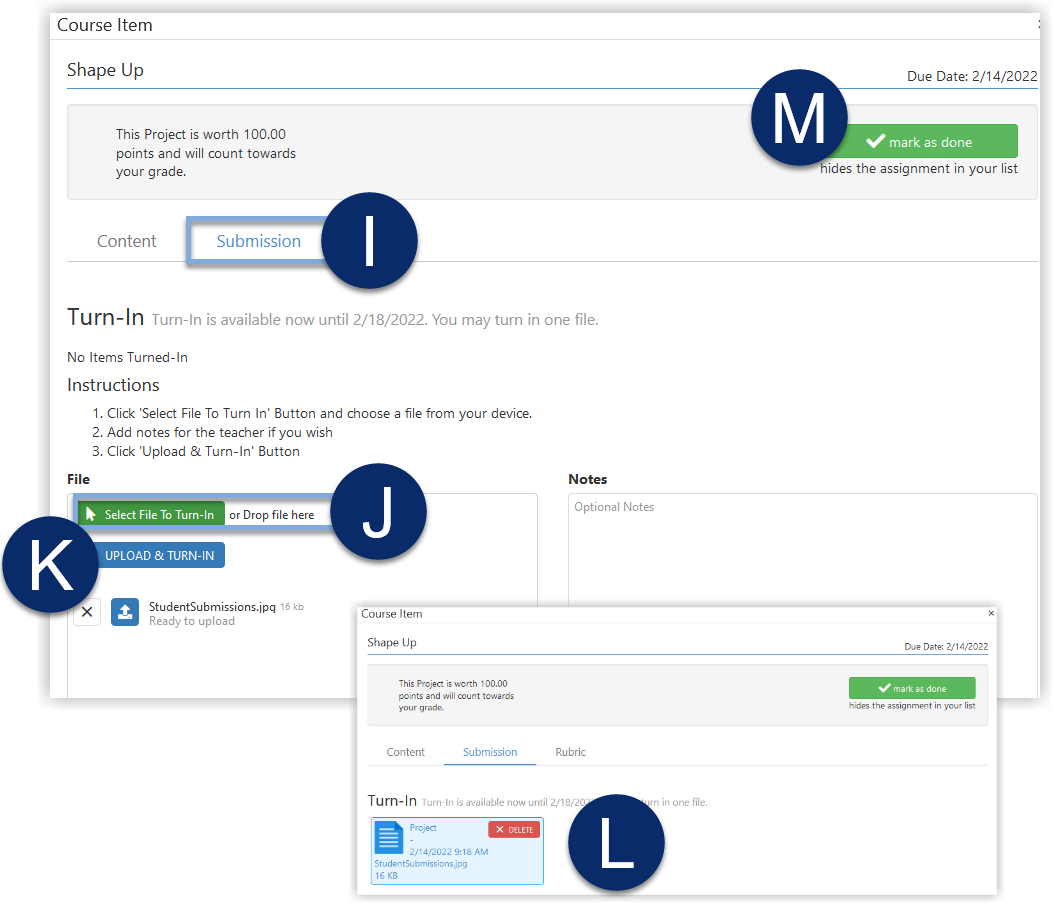
7. For Google Assignment submissions, students will Sign in with Google (N), this will display the Google document/slide/sheet in the preview window below (O). The student can complete the assignment within the window, when they are done they can choose Turn In (Q) to submit the assignment to their teacher for grading. Once they are done, they can choose the Mark as Done button (R). Marking the assignment as done, removes the assignment from their Course Content View (they can always get back to it by choosing "All" in the search box.
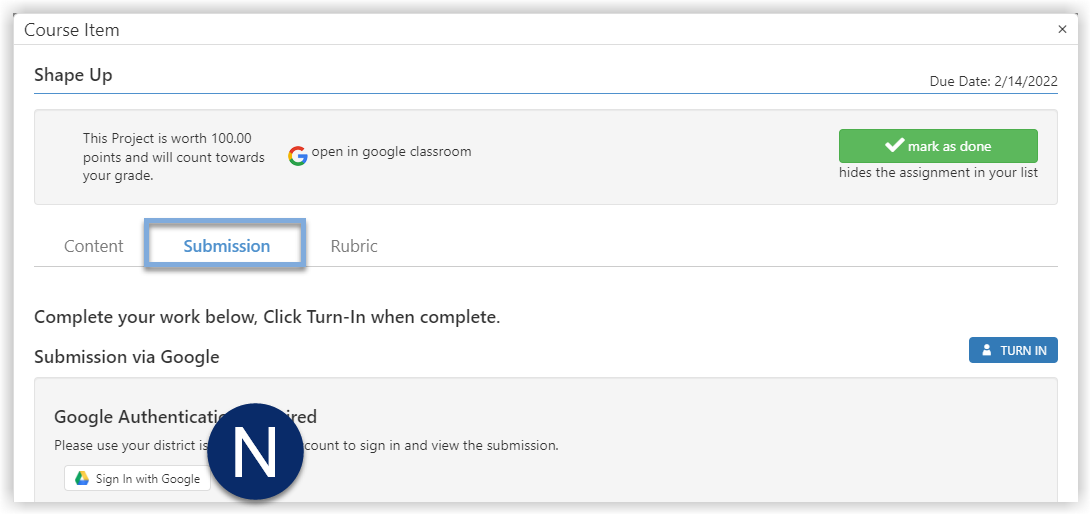
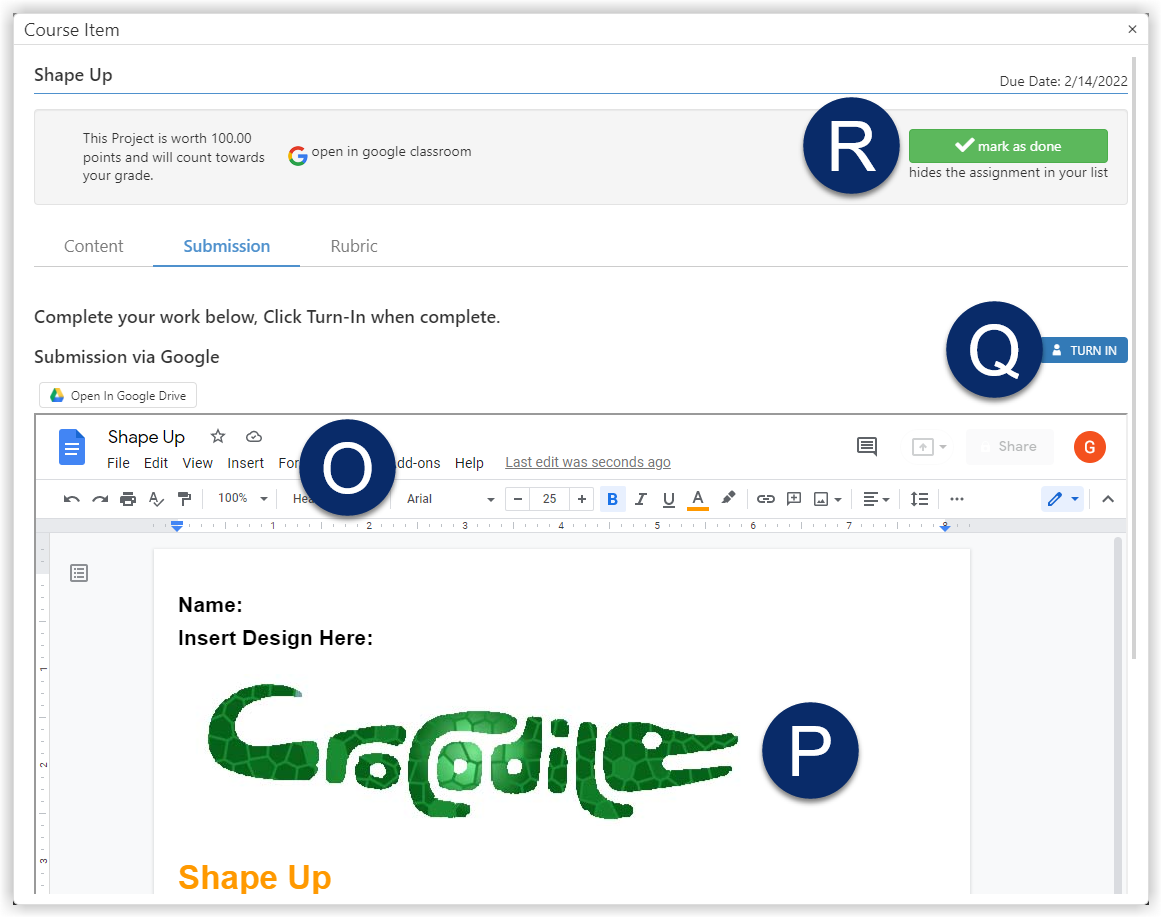
8. If the student chooses to use the Text Editor, they will get a content area to complete their work. Students can add linked content, and media or type in the content with full rich text formatting.