As Poudre School District moves towards an enhanced security posture, all Synergy access will need to occur via SAML verification tied to PSD credentials. For non-staff users, like our partners at the Charter schools, it will now be necessary to set up a specific account called Business-to-Business enabling multifactor authentication in a secure manner. This must begin with a PSD contact in Application Support creating an account tied to your email. Please reach out to your District contact with questions on your current process.
We will break this process into 3 steps to help us avoid confusion:
-
Install the Microsoft Authenticator App on your Smartphone.
-
Setup your B2B account (must be set up on a computer, not a smartphone or tablet!)
-
Log in to Synergy
Note: You will only have to install the Authenticator and go through the setup of your B2B account once.
Install the Authenticator App
1. Download the Microsoft Authenticator app from the App Store(iOS) ![]() or Play Store (Android, Google)
or Play Store (Android, Google) ![]() on your device.
on your device.
Don't have a Smartphone? No problem, just follow these instructions to set up with a phone number!
2. Open the app and click the 3 dots in the upper-right (A), then ‘Add account’ (B).
![]()
3. Click ‘Scan a QR code’.
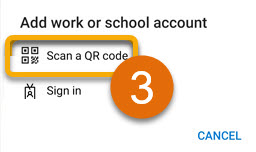
4. You will now get the QR Code after completing the next instructions labeled “Setup your B2B Account”.
Setup your B2B Account
1. Open the email from PSD and verify the sender information (A) then click the link that reads
‘Accept invitation’ (B).
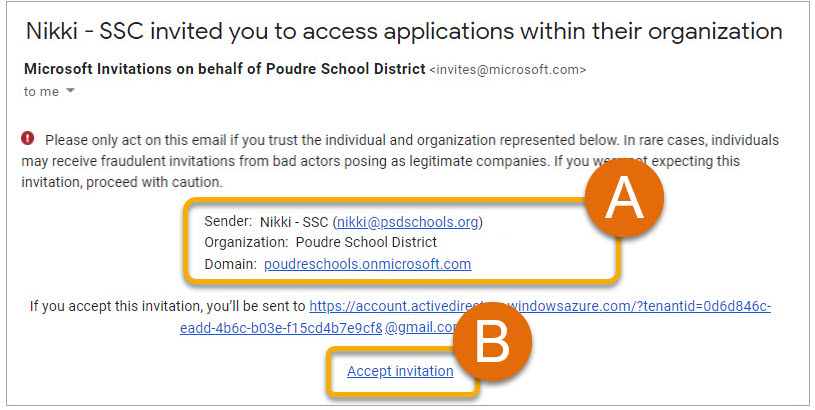
2. Using a Google account? Choose the account you wish to use (A) or click the 'Use another account' button (B) if you don’t see the correct account listed.
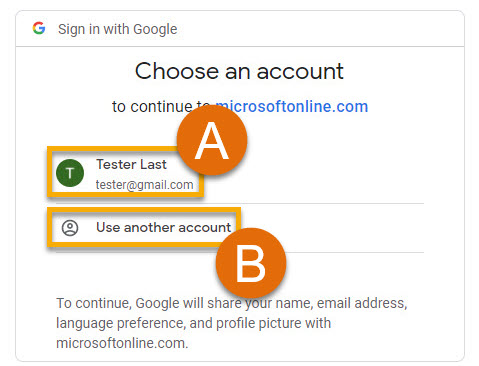
3. Click the ‘Accept’ button on the permission review window.
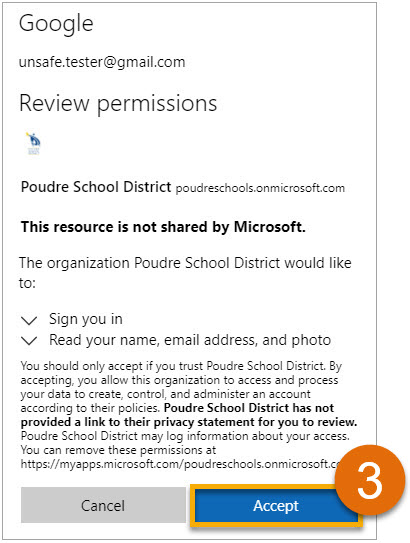
4. Navigate to Synergy at https://synergyprod.psdschools.org.
5. Click on the ‘PSD Login’ button.
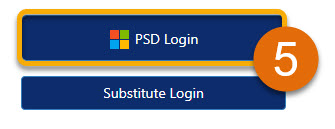
6. Click the ‘Next’ button in the new window.
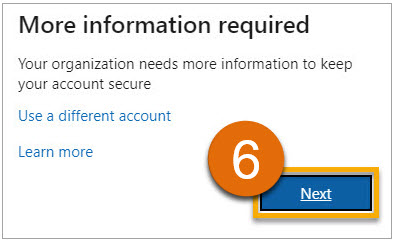
7. From the drop-down menu, choose ‘Mobile App’ (A), ‘Receive notifications’ (B), and then click the ‘Set up’ button (C).
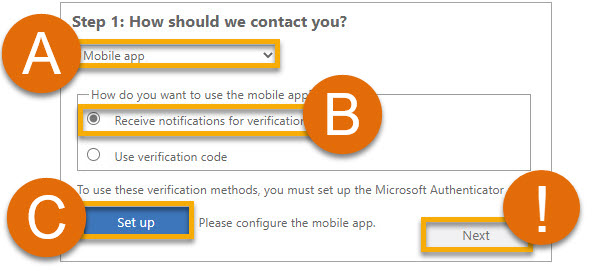
Note: The ‘Next’ button will not turn blue until you set up your Authenticator app!
8. Remember in the first section, when you installed the MS Authenticator App? Now you can scan the QR Code on your screen (A) with your smartphone to link the B2B Account to the App. When done, click the ‘Next’ button (B).
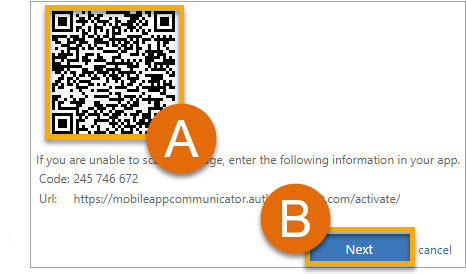
9. Click the ‘Next’ button.
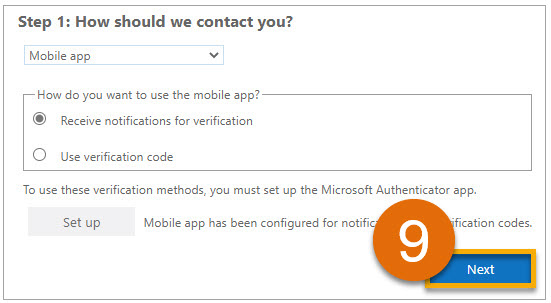
10. Respond ‘Approve’ to the pop up on your smartphone.
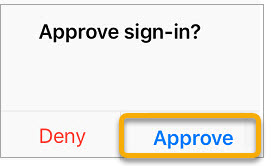
11. From the drop-down menu, choose ‘United States’ (A), put in the phone number of your smartphone (B), then click the ‘Done’ button (C).
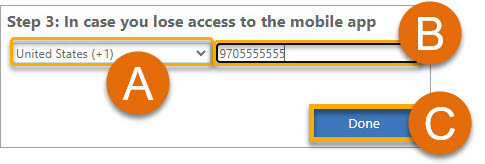
12. You’re All Set! You can now use your B2B account to sign in to Synergy.
Log in to Synergy
For this round, you should already be logged in to Synergy. In the future, you will need to navigate to Synergy (https://synergyprod.psdschools.org), sign in with your B2B account, and authenticate using the Microsoft Authenticator on your Smartphone.
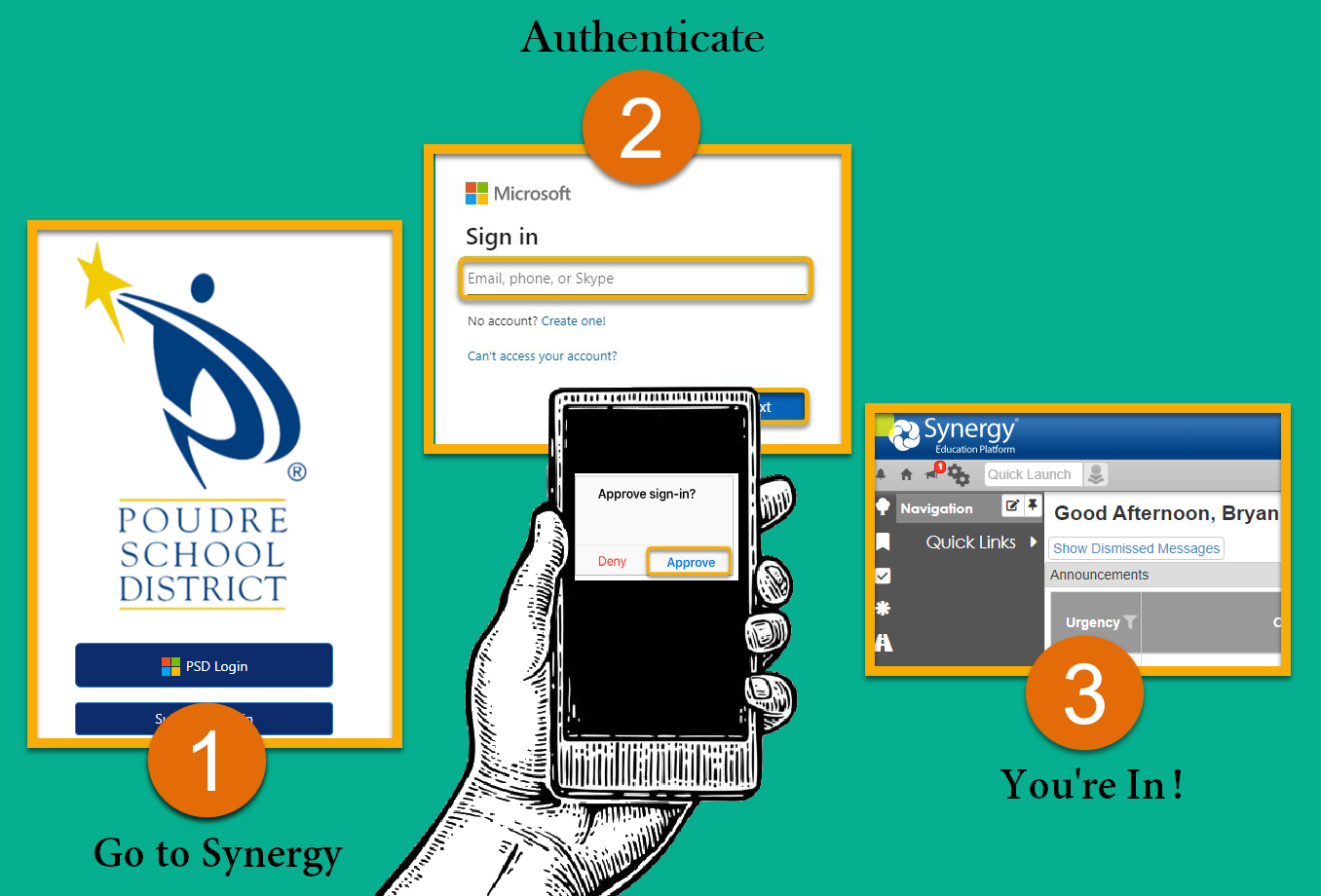
Still Have a Question? Please reach out to your contact on the Application Support Team at Poudre School District.

