First, join a class meeting
You can join breakout rooms from Teams for desktop, iOS, or Android.
-
Navigate to Calendar
 in your app bar.
in your app bar. -
Find the class meeting and open it, then select Join.
Note: Only meeting organizers can create breakout rooms.
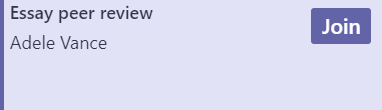
Join a breakout room
-
By default, you'll be moved into your assigned breakout room as soon as your instructor opens the room. No action is required on your part.
-
If your instructor has turned off the automatic setting, you'll receive a message notifying you of the open breakout room. Select Join Room on desktop or Join on mobile to join the room.
-
If you're joining from your mobile device, do not navigate away from the meeting while your instructor is setting up rooms.
-
You'll also receive notifications to rejoin the main meeting or if you are moved into another room.
-
If you need to switch devices during the meeting or join with two devices, you'll still stay in the correct breakout room.
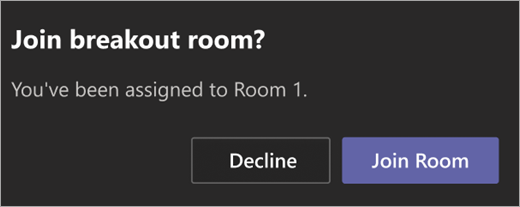

Chat in a breakout room
Each breakout room will have its own chat. You'll be able to access it from your chats list and from Chat  in the breakout room.
in the breakout room.
-
You will be added to a breakout room chat when your instructor starts the room. You'll be removed from the chat when the room is closed.
-
You can still see the chat history and any files shared after the breakout room is closed, including meeting recordings.



