Microsoft Teams
Guides
Getting Started
Multilingual Support and Translation Services
Parents and Guardians
Remote Support
Sharing Screens
Using Breakout Rooms
Virtual Parent-Teacher Conferences
Frequently Asked Questions
There are a few ways to get to Teams from a personal device*, so let's dive in a bit closer:
Go to mail.psdschools.org
1. Navigate to https://mail.psdschools.org
2. Have your Student login with their PSD username and password.
3. Click on the waffle in the upper-left corner.
4. Click on the "Teams" app icon.
Go Directly to teams.microsoft.com
1. Navigate to https://teams.microsoft.com.
2. Click the "Sign in" button.
3. Click "Use the wep app instead" link.
3. Have your Student login with their full PSD username (with the "@psdschools.org").
4. Have your Student put in their PSD Password.
*You can also sign your Student into the Teams application on the device, but note, each user will have to login each time they need to access Teams.
It's as easy as 1, 2, 3!
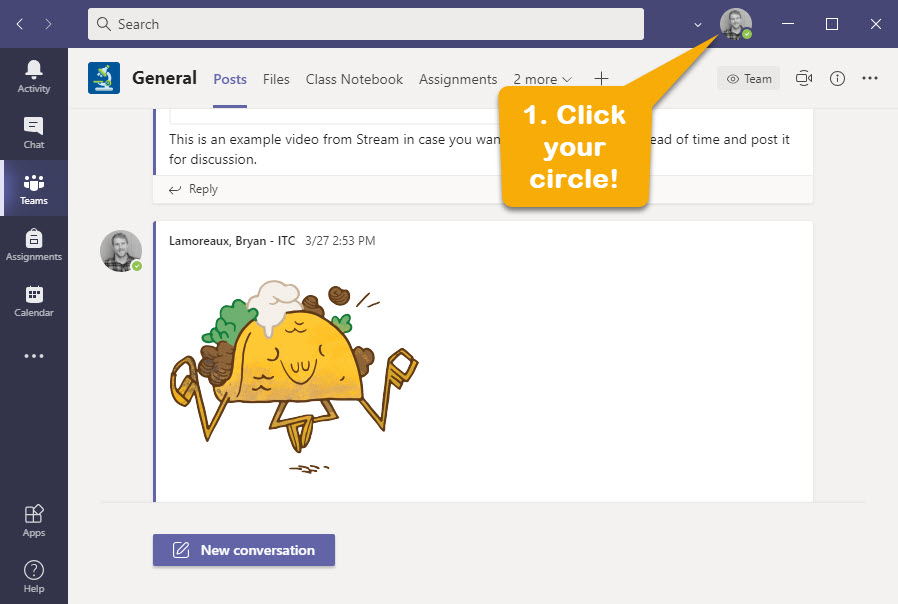
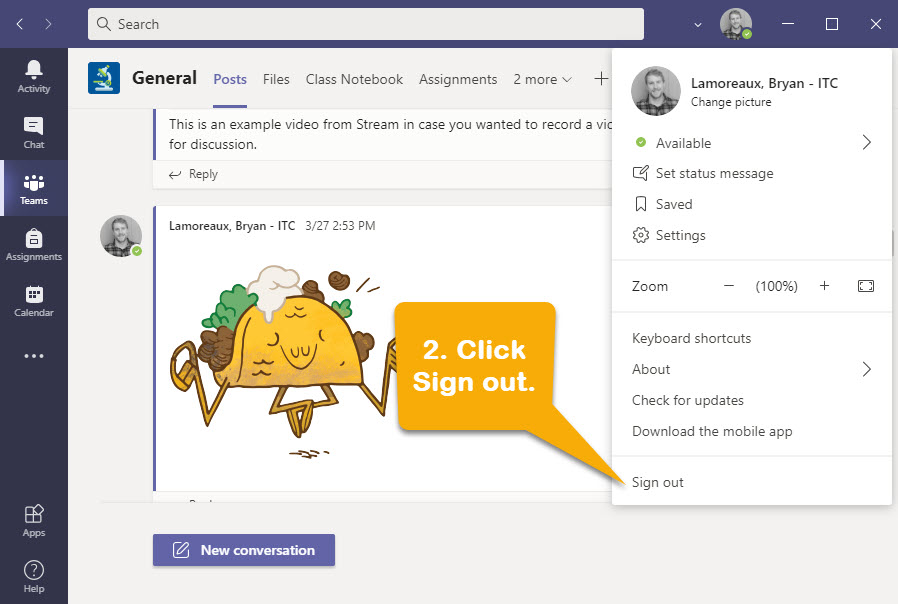
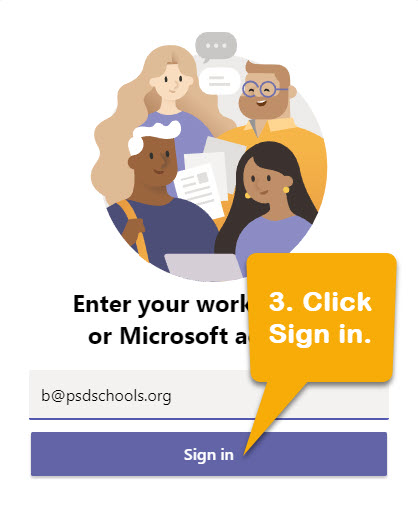
That's it, you're all set!
- Go to the Chat tab in the left menu and select the person you wish to mute notifications for. If you select a Group Chat, you cannot mute individuals, but you can Mute the Group Chat itself.
- Click the three dots (a.k.a. More Options Menu) next to Chat you wish to Mute.
- Select "Mute" to avoid further notifications. Notice that you can also hide old conversations that are no longer active to clear up room in your Chat History window.
- You're all set!
Manage General Notifications in Microsoft Teams
- Click your profile picture in the upper-right corner of Teams.
- Click the gear for "Settings".
- In the Settings menu, select "Notifications".
- You can now customize how you will be notified of activities in Teams. Keep in mind, “off” isn’t always an option for all the features, so select the best option for you.
Live Events in Teams feel a little different than a regular Meeting. In a normal meeting you have Presenters and Attendees, but in a Live Event you have Producers, Presenters, and Attendees.
Let's break down the basics of each:
- Producer: Must be a PSD account. Creates the Live Event, has control over the Presenters in the Live Meeting, can end the Meeting, and has control over the Meeting Recording.
- Presenter: Can be from inside or outside the district, can share screen, talk, and show video in the Live Meeting when the Producer allows them.
- Attendee: Can be from inside or outside the district. Can't share audio or video during Live Event, although they can chat or answer Q&A if enabled.
Do you need more info? Check out Microsoft's documentation for a more in-depth look!

