Pinning to the Start Menu is a great way to quickly access Applications you use frequently. For an even easier way to access Applications, check out our guide on pinning to the Taskbar!
What is the Start Menu?
The Start Menu is the main way you can search for apps, find apps, and even quickly get to settings like shutting down your computer. For more info check out our FAQ titled, "What is the Start Menu?".
How Do I Pin Applications to the Start Menu?
1. Click on the Start Menu Icon ![]() in the bottom-left of the Desktop.
in the bottom-left of the Desktop.
2. Search for the Application you wish to pin by typing the name in the Search Box (A) and then clicking the "Pin to Start" icon (B).
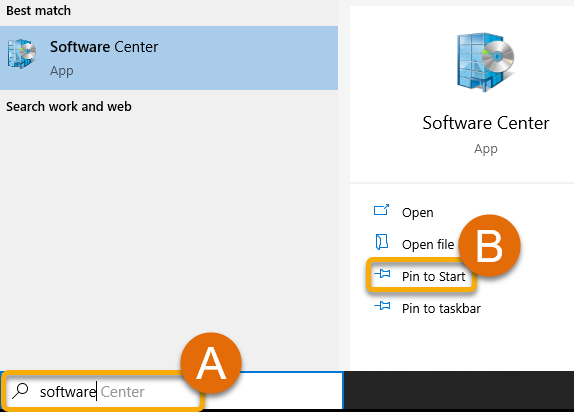
Tip: Did you know? Once you've opened the Start Menu you can just start typing to search! You don't need to click in the Search box.
2. When you click on the Start Menu again, you will now see the icon for the App you just pinned in the upper-right.
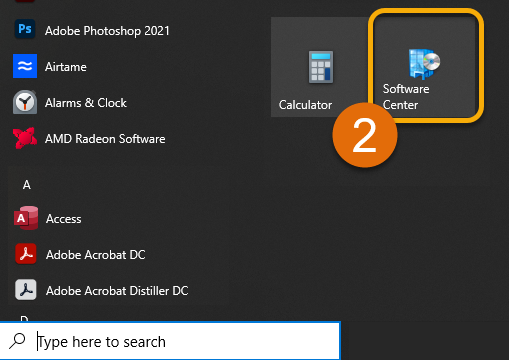
Unpinning Applications
1. Unpinning is even easier than pinning! Begin by going to your Start Menu.
2. Right-mouse click on the Application you wish to remove from the Start Menu, then select "Unpin from Start".
3. You're all set! The next time you open the Start Menu you won't see the program you removed.
Still Have Questions or Need Some Extra Help? Please reach out to your School for more assistance!

