The ParentVUE Mobile App allows parents to access information regarding their students. This guide will cover the frequently used sections, known as modules, of the app. If you would like to view instructions on using the ParentVUE web app, accessible from a computer, please check out our guide on getting started.
1. Log into the ParentVUE app with the Username (A) and Password (B) you set up, then press "Login" (C).
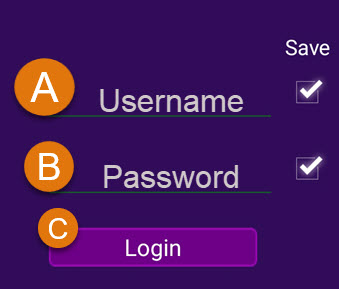
2. Select your student from the “Student List”.
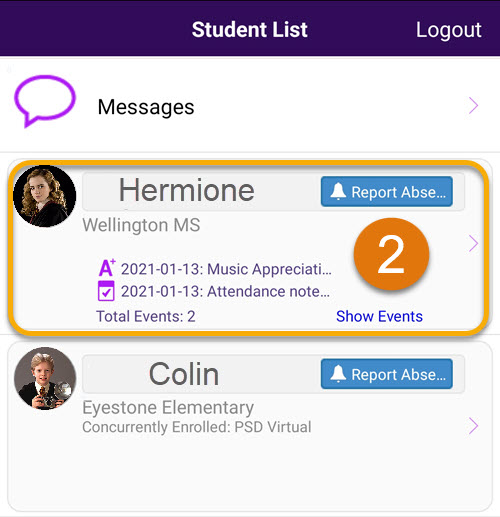
3. Selecting a student will take you to the Navigation screen. This screen allows you to select from the available modules.
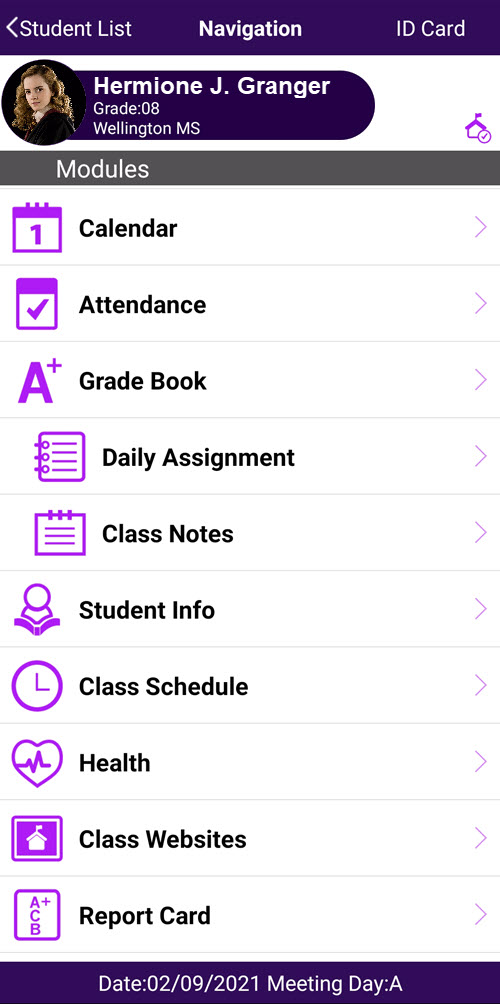
4. The most common use of the ParentVUE app will be to view your student’s grades. To view grades, click on the “Grade Book” module.
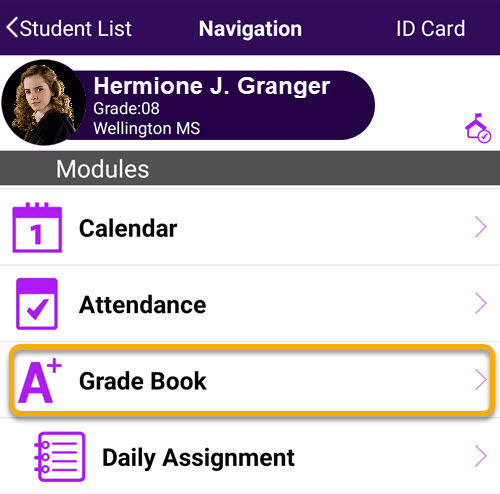
Note: The easiest way to view grades and assignments is via the web application version of ParentVUE that you can find here: ParentVUE.
5. From the “Grade Book” module, you will see a list of your student’s Classes in the Current Term and their associated grades.
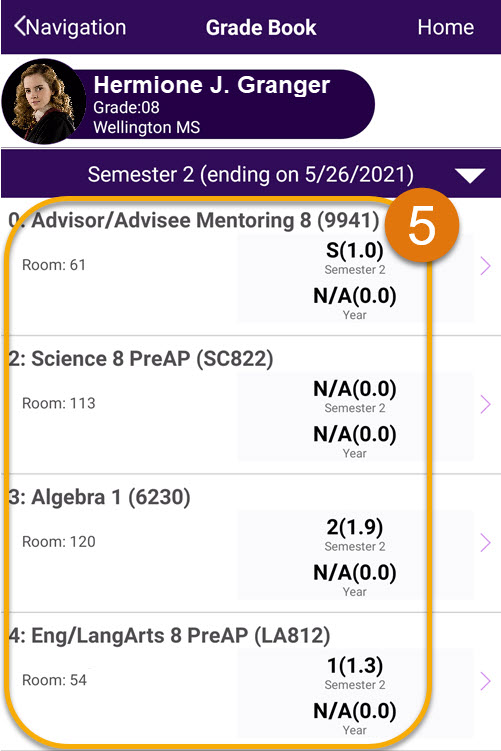
6. When using the ParentVUE mobile app, you must select the appropriate Term and Class Category from the drop-down menu to view grades and assignments for the associated classes.
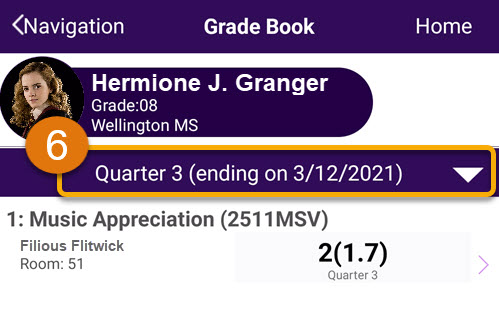
Tip: Not seeing all the classes you should be for your Student? Double-check you are in the right Term! If you have questions on what term you are in, call your school for more help.
7. Click on a specific Class to view Assignments (A). While viewing assignments, you can see previously graded assignments, the student’s score, and future assignments the teacher has added to the Gradebook (B).
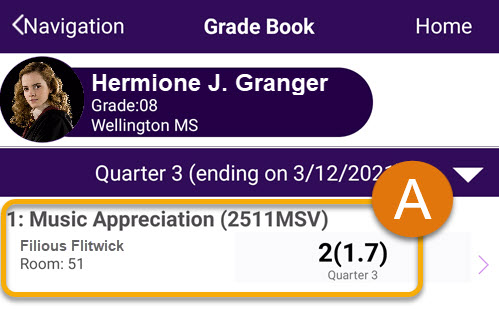
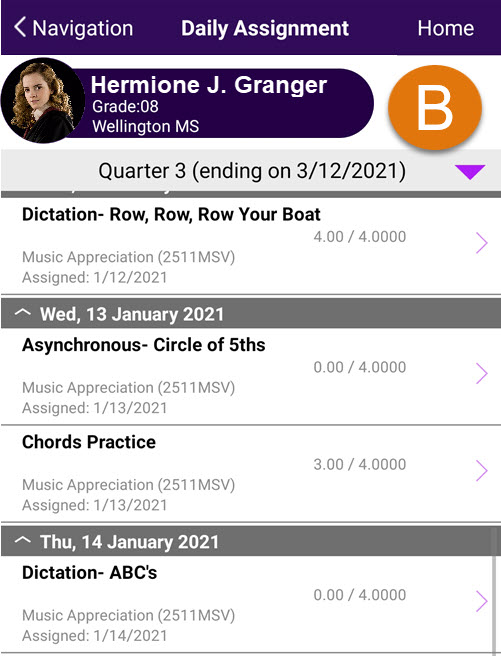
8. Back on the Navigation screen, select the “Daily Assignments” module to view a list of Assignments in all classes that your student has had. It will show the Assignment Date, Title, Class, and Score. In this module, you will also be able to click on the Assignment to get further details.
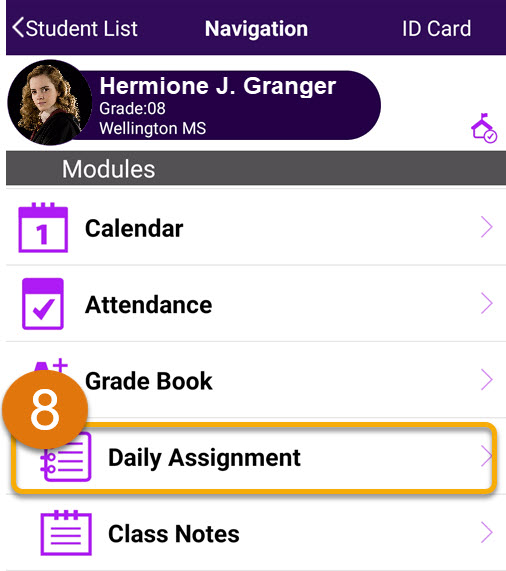
Tip: Aren’t seeing the right Assignments? Remember to select the appropiate term to view the current Assignments!
9. From the Navigation screen, select the “Class Schedule” module which will show your student’s Class Schedule for each available term and for the current day. The Class Schedule will show each Class, the Room the class will be in, Teacher, and Time the class takes place. This module includes an option to email your student’s teacher.
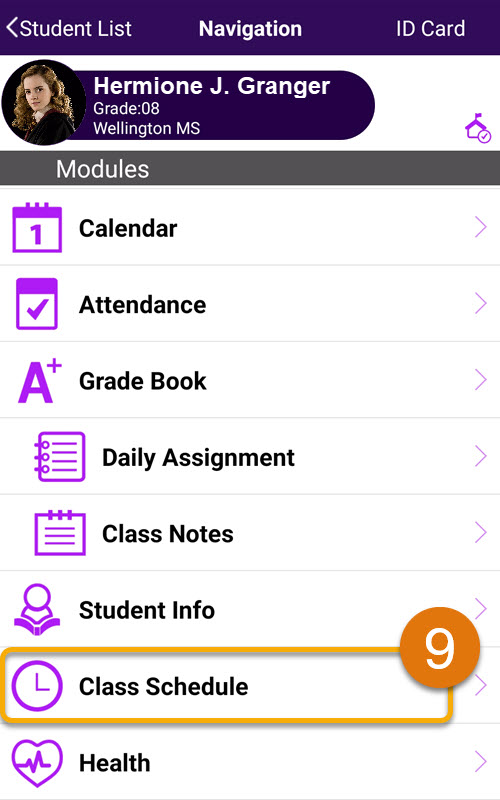
10. Want to email a specific teacher? Just click on the class they teach (A), then open your email provider on your phone (B).
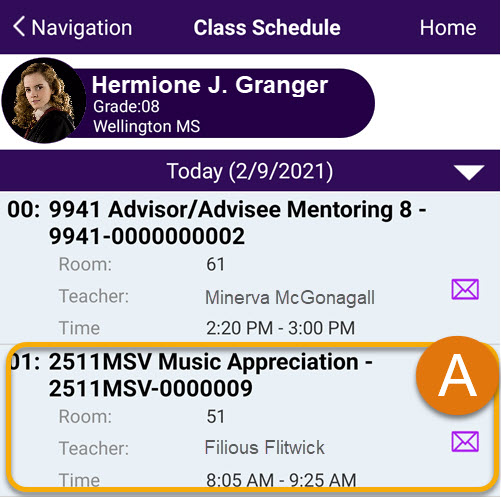
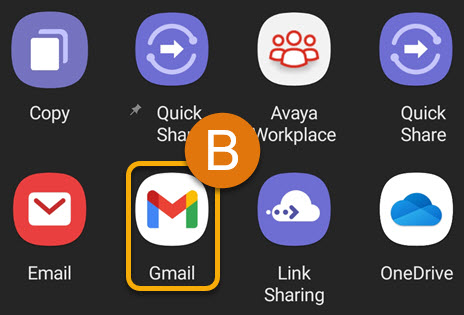
Other Modules Include:
Attendance: History of student’s Attendance Marks. All attendance marks will show with the exception of a "Present" mark.
Student Info: Student’s name and demographic information along with Emergency Info.
Health: History of student’s Nurse Visits, Immunizations on record, and Health Conditions your student may have.
Report Card: If your student’s school chooses to upload report cards to ParentVUE, this is where you can find them.

