If you are using multiple displays, or need to check on your current display settings, then this guide is for you!
The Basics
1. Right-click on your Desktop and select, “Display Settings”.
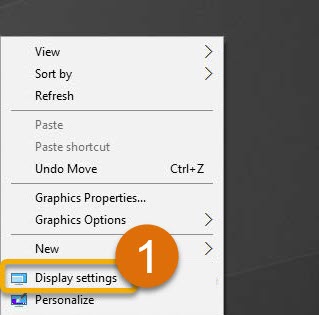
2. In the “Customize your display” settings you will be able to:
a. Change the orientation of your monitors. * Recommended orientation - Landscape
i. Landscape
ii. Portrait
iii. Landscape (Flipped)
iv. Portrait (Flipped)
b. Adjust your multiple displays. * Recommended multiple displays – Extend these displays
i. Duplicate these displays
ii. Extend these displays
iii. Show only on 1
iv. Show only on 2
c. Specify which monitor is your main display.
i. This means all your desktop icons will be on a specific monitor.
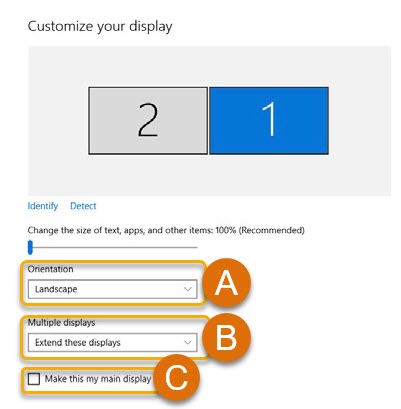
Monitors Not in the Right Order?
1. Click on the “Identify” button and you will see smaller popups in the lower-left corner of your connected screens.
Note: Those numbers may not match the picture in your Display Settings window!
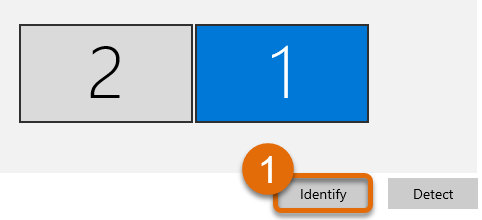
2. Now that you know which monitor is which, click and hold the desired screen that you want to move.
3. Drag the monitor and drop it where you want it to go in reference to the other monitor.
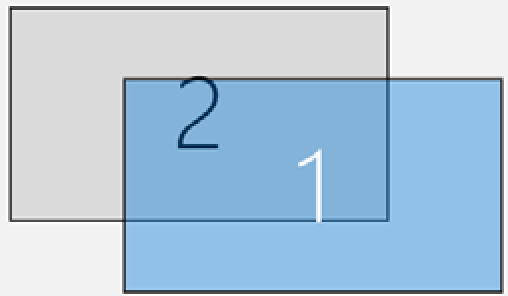
4. When you are done, release the mouse button, then click the "Apply" button.
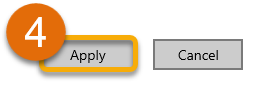
Desktop Shortcuts on the Wrong Monitor?
1. Make sure to click the Monitor you want as your main Display (A), click the checkbox for "make this my main Display" (B), then click the "Apply" button (C).
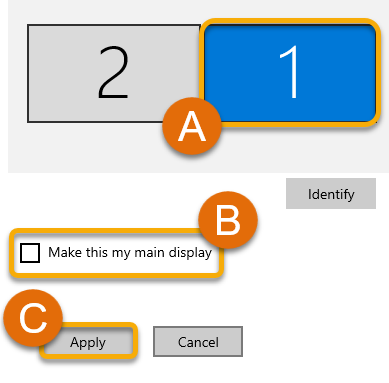
2. That's it!
Still Have Questions or Issues with your Monitors? Please Reach out to your School for more assistance.

