Recording Video Using the Camera App
- Click the Start Menu in the bottom-left corner and type in “camera”.
- Select the “Camera” app from the search results.
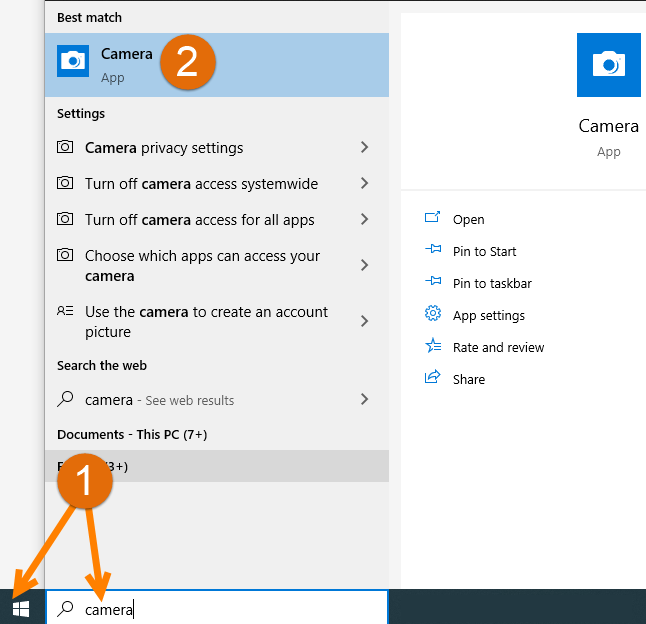
- You should immediately be able to see yourself from your camera. To record a video, first, click the "Take Video" button on the right side menu.
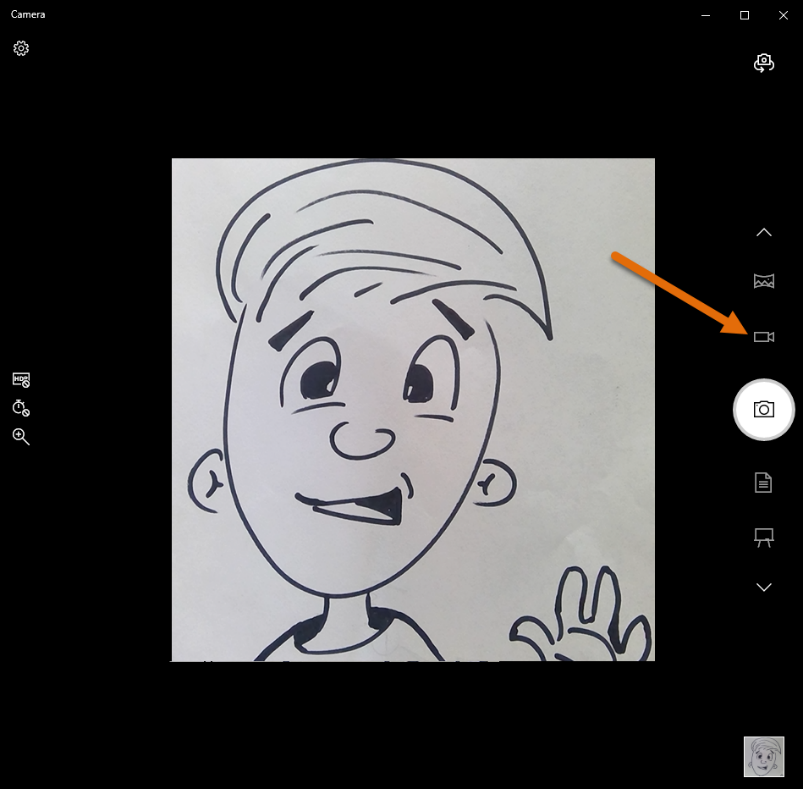
- To start the recording, click the Take Video button again.
- Make sure to say something to test the mic.
- You can Pause the recording by pushing the “Pause” button (A) or stop the recording by pushing the “Stop” button (B).
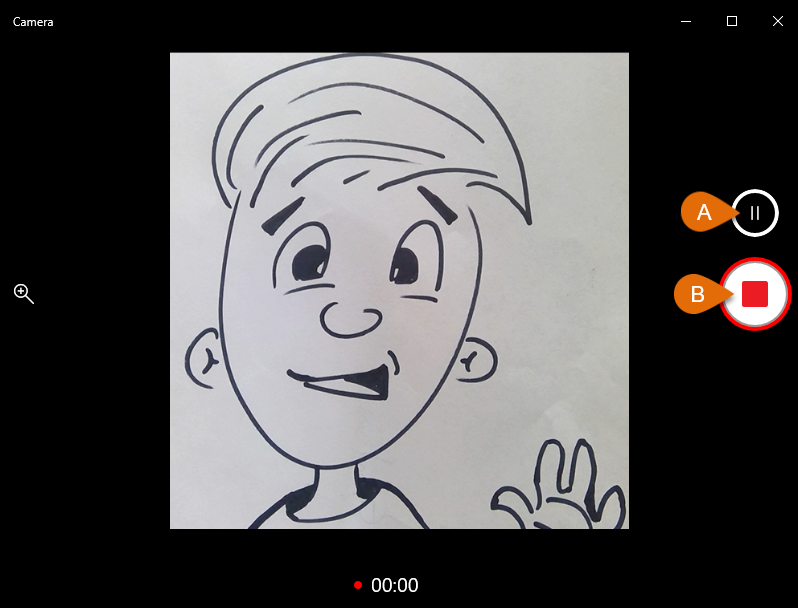
- Click the thumbnail in the bottom right to go to the clip you just made.
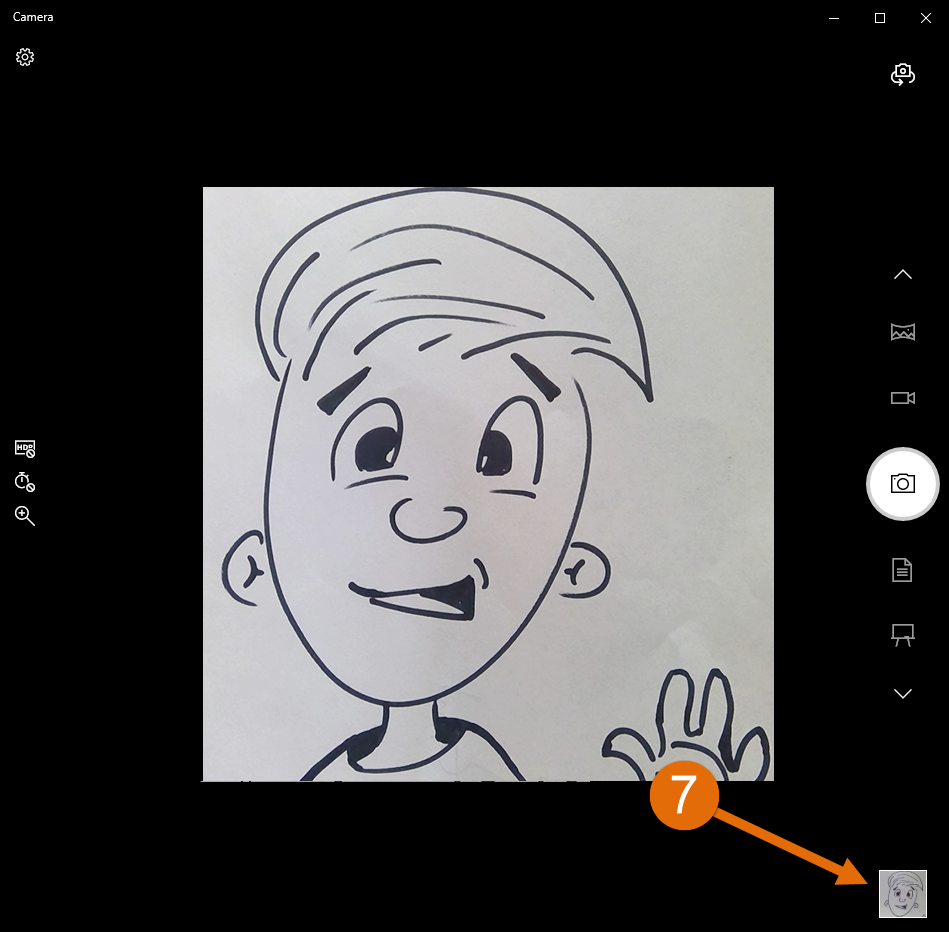
- Make sure your speakers aren’t muted and play the recording. If you cannot hear or see correctly, you may have an issue with your microphone or web camera.
Having Issues or Need Some Extra Help? Reach out to your School for further troubleshooting!

