Keeping up on your computer updates can ensure your device is both safe and up-to-date on items like drivers that help run accessories like mice, keyboards, and printers.
There are 2 methods to keep your computer up-to-date and secure:
- Checking Windows Updates
- Using the Software Center
Check for Windows Updates
1. Click on the Windows Start Menu  in the bottom-left corner of your Desktop.
in the bottom-left corner of your Desktop.
2. Type 'Check'.
3. Click on 'Check for updates'.
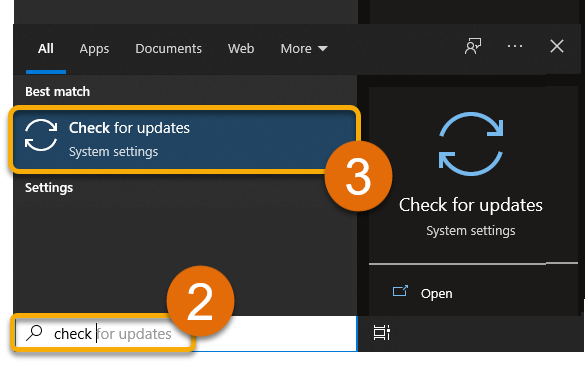
4. In the new window, you can see the last time you checked for Updates (A) as well as the
'Check for updates' button (B).
5. Click the 'Check for updates' button.
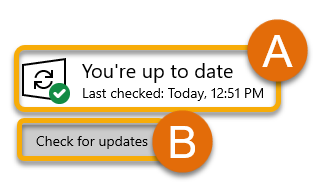
Tip: You can also click the 'Check online for updates from Microsoft Update' to get even more updates to drivers, plugins, and BIOS.
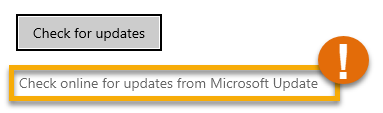
6. The system will now check for an available update.
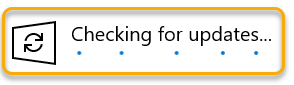
7. If it finds an update you can install it, otherwise, you will see, “You’re up to date”.
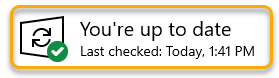
Software Center
1. Click on the Windows Start Menu  in the bottom-left corner of your Desktop.
in the bottom-left corner of your Desktop.
2. Type 'Software'.
3. Click on 'Software Center'.
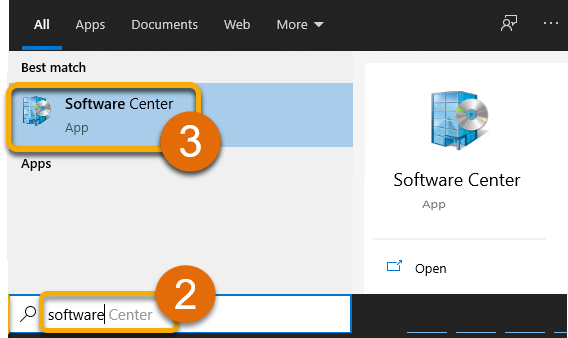
4. Once the Software Center App opens, click 'Updates' in the left-hand menu.
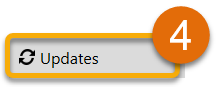
5. If you have any items in the window, click the “Install All button” in the upper-right corner.
6. If you see a message that says 'No items found', this means you have no pending updates and are done!

