With more Students taking devices home, it’s important for them to be able to log into the device to complete schoolwork and connect with classmates and Teachers. This guide will walk you through logging into a Poudre School District device.
1. Open the laptop and push the power button in the right corner for about 2 seconds, then release.

Note: Depending on your model, you may see the power button in a different location!
2. The Dell loading screen will pop up, then after a minute, you will see the Security Page.
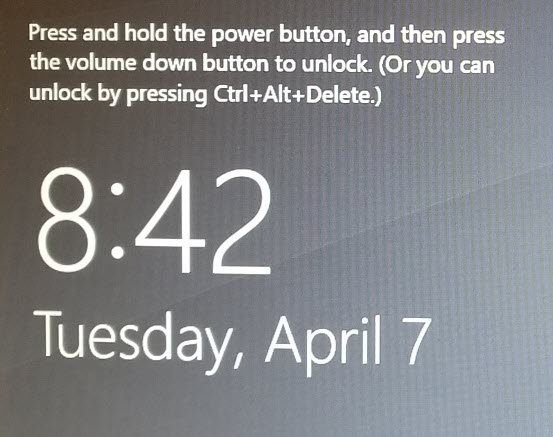
3. Press the CTRL, ALT, and DEL buttons on the keyboard, all at the same time.

4. Click the “OK” button on the District Security Message.
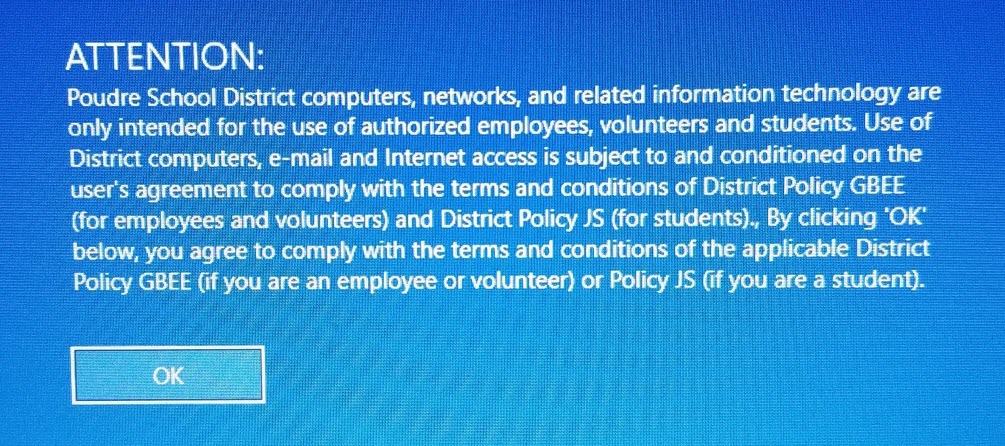
Note: Make sure the computer is connected to the Internet! This is shown by the ![]() symbol in the bottom-right corner. Sometimes this takes a minute to connect.
symbol in the bottom-right corner. Sometimes this takes a minute to connect.
5. Login using the Student ID and Default Password. If you or your student does not remember this, please reach out to their Teacher who can look the information up or refer to this page on Student Passwords.
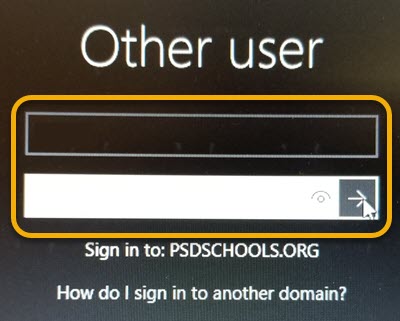
6. The laptop should log in now, but if you are seeing an error message, check the Username (Student ID) and Password, once more.
7. You’re all set! You have successfully Logged into the Computer.
Note: Seeing an error that the device isn’t connected to the Domain? Reach out to your child’s Teacher or school!
Still Have A Question? Please reach out to your School for further troubleshooting and additional assistance.

