Many parents are using Microsoft Teams on their personal devices for Parent-Teacher virtual meetings or to help their students get connected for virtual classes during quarantine or absences in the case they do not have access to their school device. This guide will show you how to install the Teams app on your Android device.
Have an iPhone? No problem! Check out this guide instead: Installing and Setting Up Teams on an iPhone | PSD Community
Installing the App:
1. Open the Play Store on your phone.
![]()
2. In the Search box near the top, type in 'ms teams' (A), then click on 'Microsoft Teams' (B).
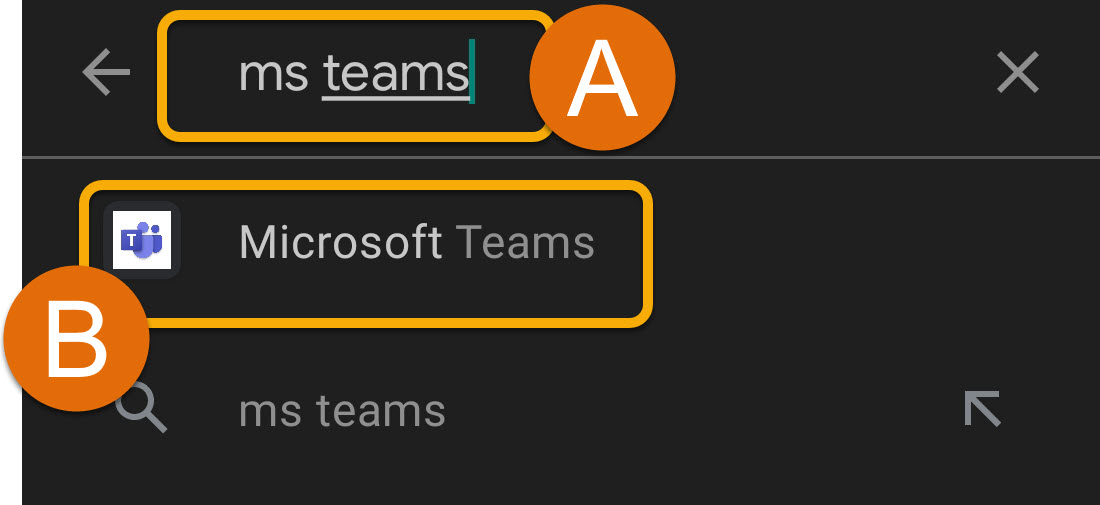
3. Click the 'Install' button.
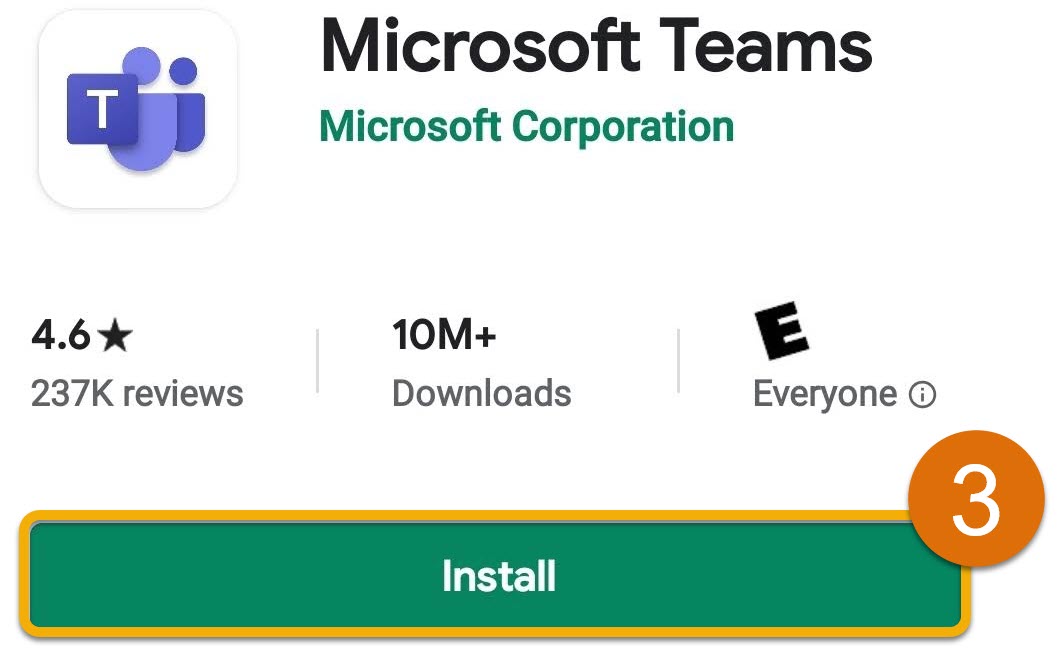
4. Once the install is complete, click the 'Open' button.
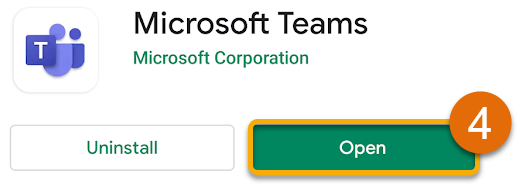
Setting up the App:
1. Enter your student’s school email address. This is your student’s I.D./Lunch Number followed by '@psdschools.org'.
Example: 12345@psdschools.org
2. Click the 'Sign in' button.
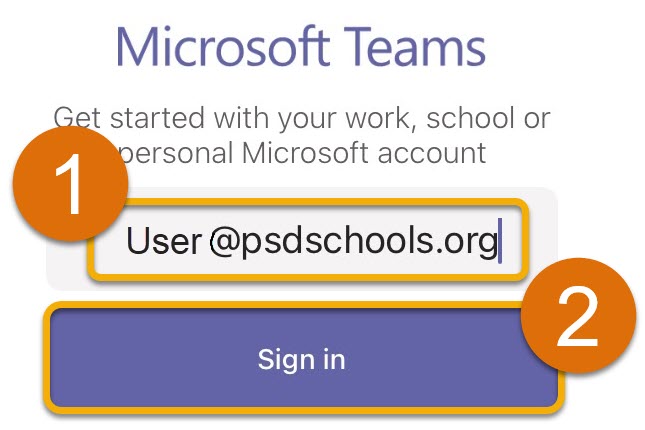
Note: If you get this message, 'We’re having trouble locating your account.' Click on 'Work or School' then double-check your spelling for the email and try again.
3. Enter your student’s password (A), then click the 'Sign in' button (B).
Example: 9876mpmp
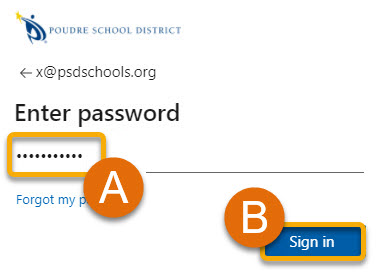
4. Click 'Next' until the 'Got it' button appears (A), then click it (B).
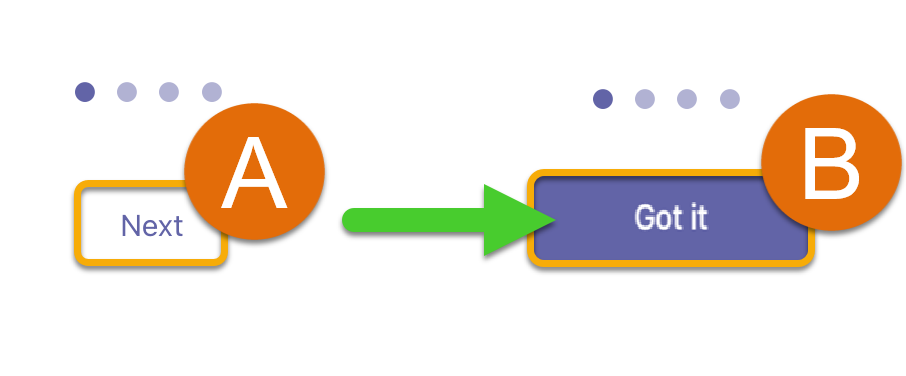
5. You are now ready to receive calls on Teams from PSD!
Answering a Call
1. When your student’s teacher calls:
-If your phone is unlocked, swipe down from the top of your screen(A), then select the incoming call (B).
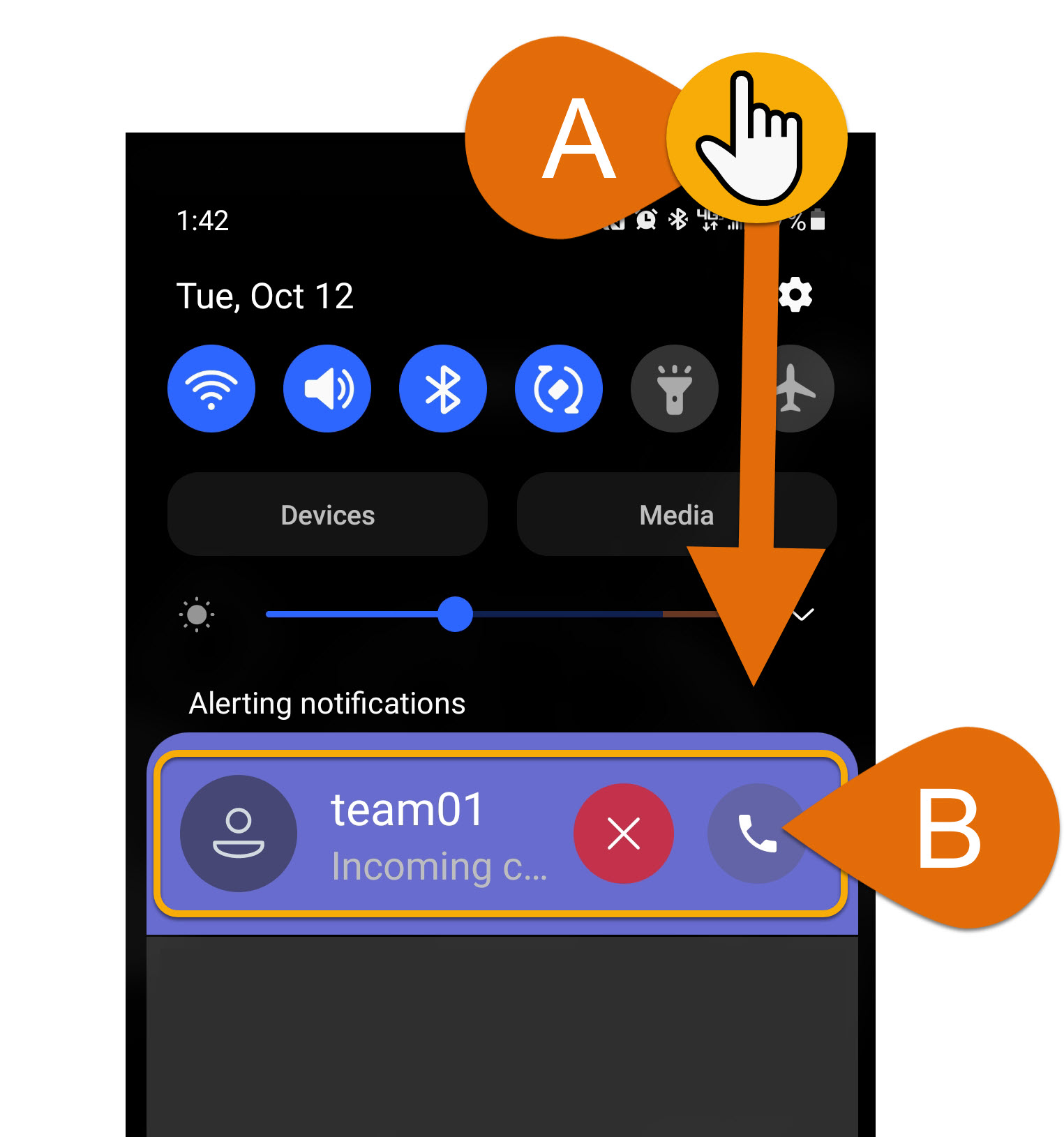
Note: If your phone is locked, Unlock your Phone first, then swipe down from the top (A), then select the incoming call (B).
2. Make sure that your Video Camera and Mic are on.
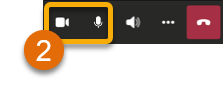
Tip: If either device has a slash through them, click once to turn that device on.
3. If you receive any Permissions Pop ups to use the Mic or Camera, accept them.
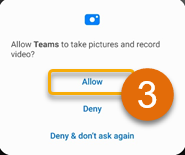
4. When your meeting is over, click on the red button to end the call.
Note: If you have more than one student in PSD who needs to have their account set up, you will need to log in with your next student’s account.
1. Click on the account icon in the upper-left corner of the screen.
2. Click 'Settings'.
3. Scroll down to the bottom of the screen and click “Add account”.
4. Follow Steps 1-3 under the section above titled, 'Setting up the app'.
Still Have Questions? Please reach out to your school for further assistance.

