Hello PSD Community,
The I.T. Department will be creating quarterly News Items like this one to help you get up-to-date information that is relevant to you! This may include FAQs, tips, and even videos to make things easier to figure out a whole range of topics.
Ensuring PSD Device Health
Assessments are coming up! Please make sure to do the following for your Student's laptop in preparation:
- Restart the device at least once a week.
- Give it time to receive Updates by keeping it plugged in and on when not in use.
- Make sure your Students restart their devices at the schools on their in-person learning days.
Following these simple rules will help ensure your Student's device is ready for any school testing. If you have any questions or concerns, please reach out to your school ahead of your child's anticipated testing date.
Getting Help with a MiFi
Did your student get a MiFi from the District? We've put together some resources to help you get started!
Take a look at our guide on using the device.
How Should I Report an Absence for my Child?
1. Log in to ParentVUE.
2. Change Focus to the Student for which you are entering attendance.
3. Click on "Report Absences".
4. Set Attendance mark of ‘A – Absent’ or ‘I – Illness’ .
5. Add a Note.
6. Click "Save".
Note: Future absences will not be visible in ParentVUE until the date of the absence.
Need More Step-by-Step Instructions and Pictures? We've Got You Covered!
Check out more in-depth ParentVUE Guides on Attendance, Grades, and more here.
Accessing Your Student's Grades on ParentVUE
It's good to know how to find your Student's grades at any time. Semester 2/Quarter 3 Report Cards will be posted at some schools closer to Spring Break.
Check out the Guide here or watch the GIF below to get the gist:
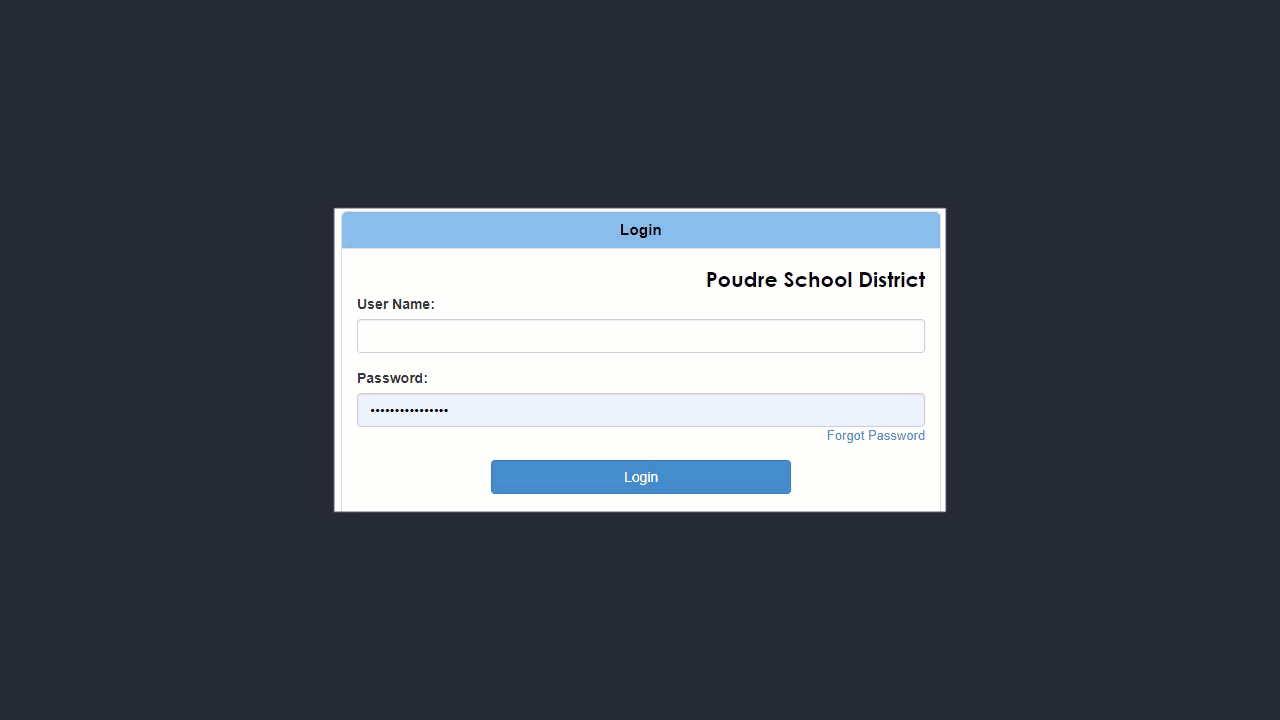
My Student Received a New Device. How Can I Get Them on My Home Wifi?
- Click on the WiFi icon
 in the bottom right-hand corner of the device desktop screen.
in the bottom right-hand corner of the device desktop screen. - It should indicate "Connected-secured".
- If WiFi isn't connected, click "Disconnect" and then click "Connect" again.
- If WiFi is connected, try accessing a different website such as www.psdschools.org.
- If the student can get to some sites, but not others, have them clear their cache and cookies.
- Still having an issue? Have the student restart their computer and try again.
Helping Your Student Change Their Password
Although most Elementary Students cannot change their own passwords, Secondary Students typically can by pressing CTRL + ALT + DEL once signed into the device.
Want more info on our password policies and how to troubleshoot problems? Take a look at our guide!
Need Help?
Bookmark the homepage of the Community Tech Portal, your one-stop shop for Guides, News, Events, and more!
Prefer to talk to a person? Follow the steps below:
1. Reach out to your Student's Teacher: They know quite a bit to get you going if you get stuck on assignments or common technology questions.
2. Call the Mainline of the School your child attends.

